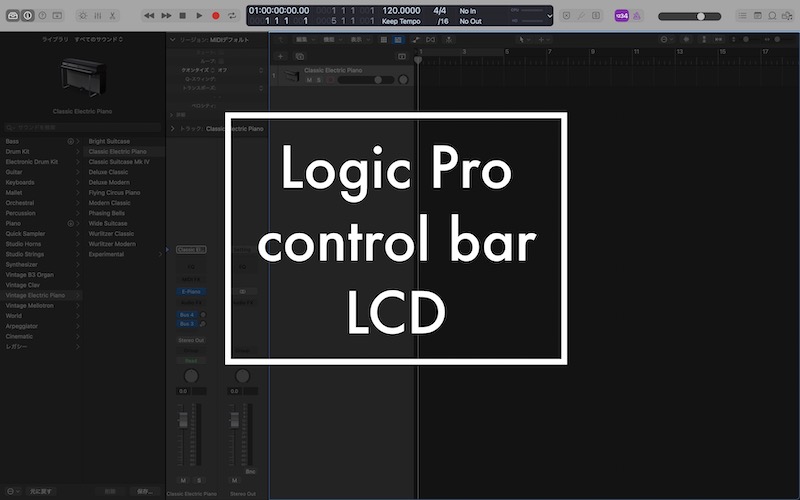▼Logic Proのデフォルトの状態であるとこんな感じのコントロールバー(画面上部の薄いグレーの情報が並んでいるところ)だと思います。
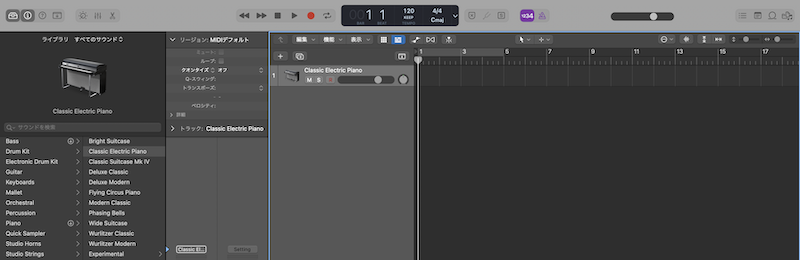
このままだとスッキリしていますが、情報量が少ないので必要な情報にアクセスできません。Logic ProではこのコントロールバーとLCDディスプレイを自分の必要なものだけを表示させることができるので、Macの画面サイズにもよりますがよく使うものだけを表示させて便利に使うことができます。
そのカスタマイズ方法をご紹介します。初めて使うとき&使いなれてきた時に少しずつカスタマイズすると使いやすく作業効率アップなのでおすすめです。
Logic Proのコントロールバー&LCDをカスタマイズする
設定方法は簡単です。
▼画面上部の部分を右クリックして出てくる【コントロールバーとディスプレイをカスタマイズ】を選択します。
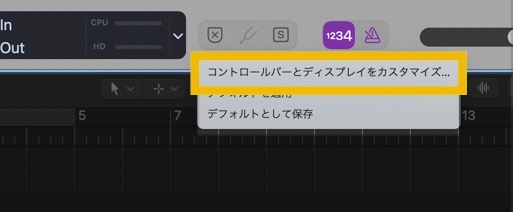
▼すると現時点の設定が表示されます。その中の【LCD】の設定を【カスタム】に変更します。
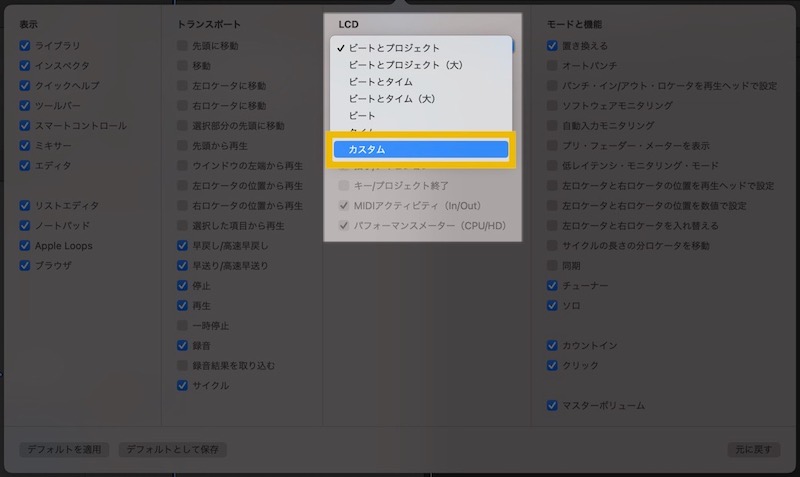
これで今まで出てなかったMIDIアクティビティやパフォーマンスメーターなどの詳細なパラメーターが表示されるようになります。
他の項目もオンオフしてみることで使いやすさが変わるんで、自分のよく使う項目などは表示させておくと便利です。
個人的にMIDIアクティビティやパフォーマンスメーターはあると便利ですし、逆にミキサーやインスペクタ、ブラウザなどはショートカットキーで呼び出すので表示させずにいたりします。
特にMIDIキーボードで弾いた時にコードが出てくれるのはなくてはならない機能です。
▼Logic Proのショートカットキー覚えるとかなり楽ですよ!慣れるとこっちの方が早いですし。
ついでにツールバーも表示させてデフォルトとして保存しよう
コントロールバーとLCDの設定ができたらついでにツールバーも表示させておきましょう。(デフォルトでオンになってるはず)
▼ツールバーはカスタマイズの時の左側の【表示】の中にある【ツールバー】をオンにすると表示できます。左上の【↓】みたいなマークのやつです。
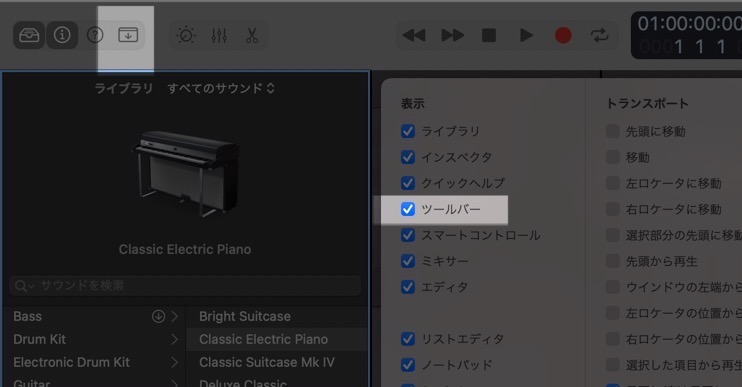
▼このツールバーをオンにするとコントロールバーの下によく使うツールが並びます。

ノートリピートやカラー変更など色々かゆい所に手が届く設定にできるので、ここである程度の操作が可能になりますね。
▼このツールバーもコントロールバー同様に右クリックからカスタマイズが可能です。
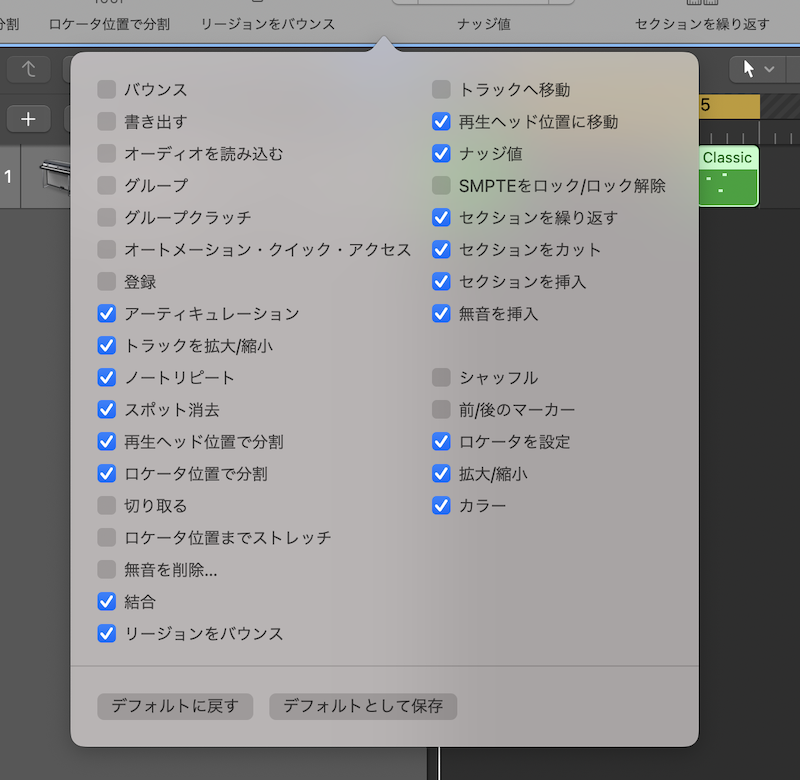
よく使うものなどはオンにしておき、自分のお気に入りの環境を作るといい感じです。
▼コントロール・ツールバーともにこの環境設定をデフォルトとして保存しておくことができます。これでいつでも状態で音楽制作を行うことができます。
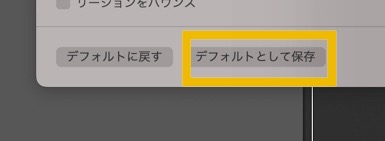
まとめ
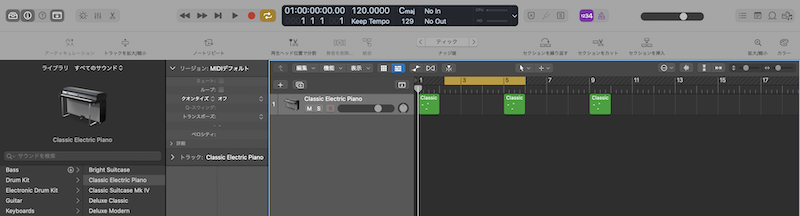
Macの画面サイズにもよりますが、小さい画面だと必要なものだけ表示しておきたいですよね。特にLogic Proは機能が豊富なので使わない機能も多く、表示が多くなることで使いたい機能にアクセスしづらくなったりします。
そんな時は適度にカスタマイズして作業効率をあげていきましょう。見た目もスッキリしてますしね!