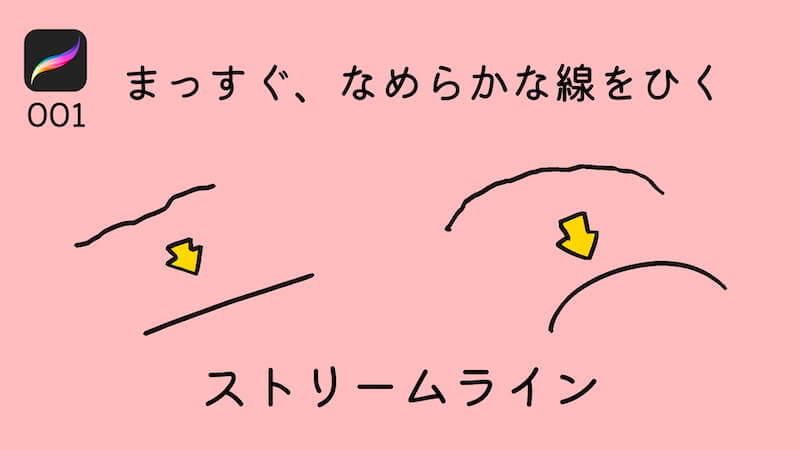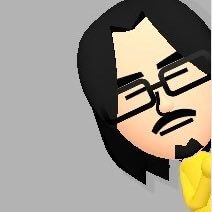
お気に入りのブラシやカスタマイズしたペンをすぐ使えるようにしたい!
プロクリエイトにはたくさんのブラシがあって、そのブラシ一つ一つに自分好みのカスタマイズをすることができます。その設定も細かくできるので自分だけのオリジナルブラシを作ることもできます。
よく使うブラシを事前に準備しておくことでイラストを描くときの作業効率がアップして、「あーあれどのブラシだったっけなー」ってことがなくなるので便利です。
今回はそんなブラシのフォルダ管理についてご紹介します。
※ブラシのカスタマイズについては長くなりそうなので、ここではフォルダ管理についてだけ解説します。
プロクリエイトのブラシのフォルダ管理方法
手順としては、
- 新規ブラシフォルダを作る・名前を決める
- ブラシを複製・名前をつける
- ブラシをドラッグ&ドロップでフォルダに移動
- 2〜3を繰り返す
です。
記事にするほどでもないほど簡単なのですが、これ知った時にめちゃくちゃ感動したんすよ…。ここで供養させて。
▼ブラシアイコンをタップ・ブラシフォルダの上の【+】をタップ。名前をつけよう。そうしよう。その名も「あかさたな」。
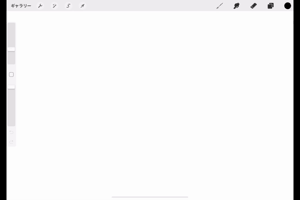
続いてはお気に入りのブラシを複製しましょう。そのまま入れてもいいですがコピーしたものはブラシ名が変更できるので便利です。
ブラシの複製はブラシを右からスライドさせるとできます。
▼僕は好きな【インキング】にある【ゲシンスキーインク】を複製しました。その名もコピー。
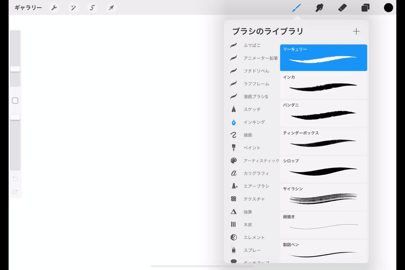
名前を変更するには選択したブラシをさらにタップして、その中の【このブラシについて】の中の一番上のところを変更するとできますよ。
▼そのままドラッグ&ドロップして最初に作ったフォルダに入れよう。そうしよう。
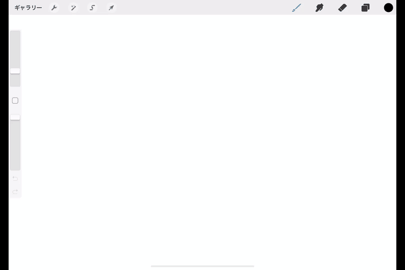
あとはこれを繰り返していくだけ。それぞれわかりやすいブラシ名(下書きとかペン入れとか)に変えておくと便利です。
▼動画でも解説しています。音が出るので注意!
まとめ
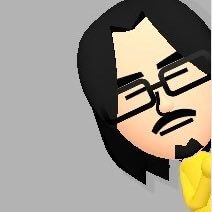
これであのブラシどこだっけ…?って現象からおさらばですね
ブラシの種類が多いプロクリエイトですが、使うブラシって大体決まってるものなので使いやすいものだけまとめておくと作業効率がアップします。
複製することで同じペンでも用途によって太さやストリームラインなどの設定も変えられるので、覚えておくと便利に使えますよ!