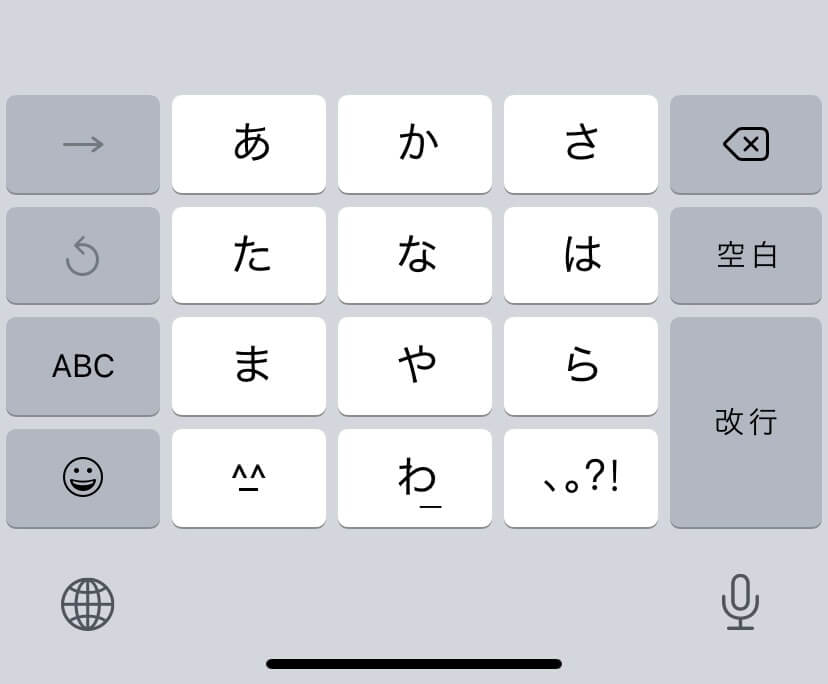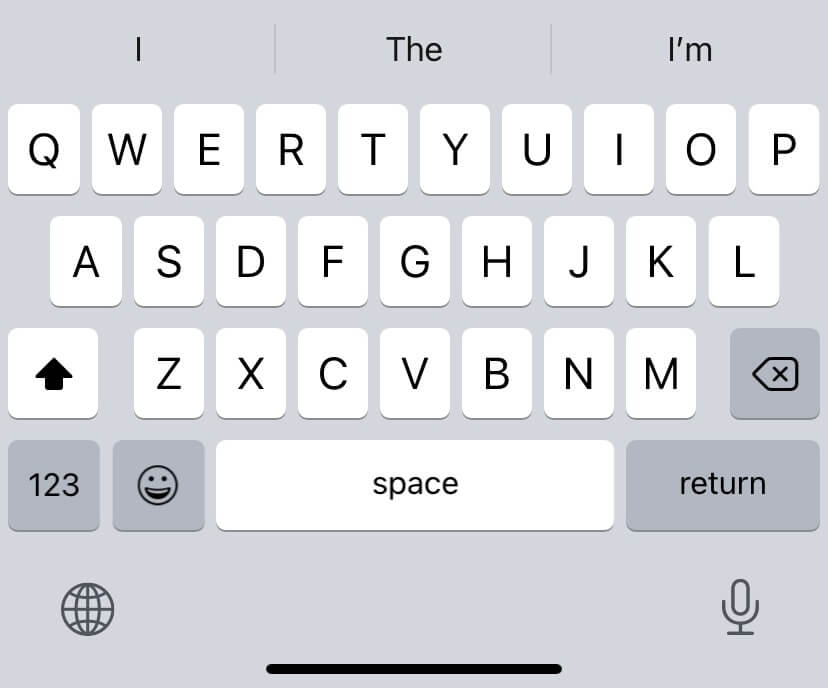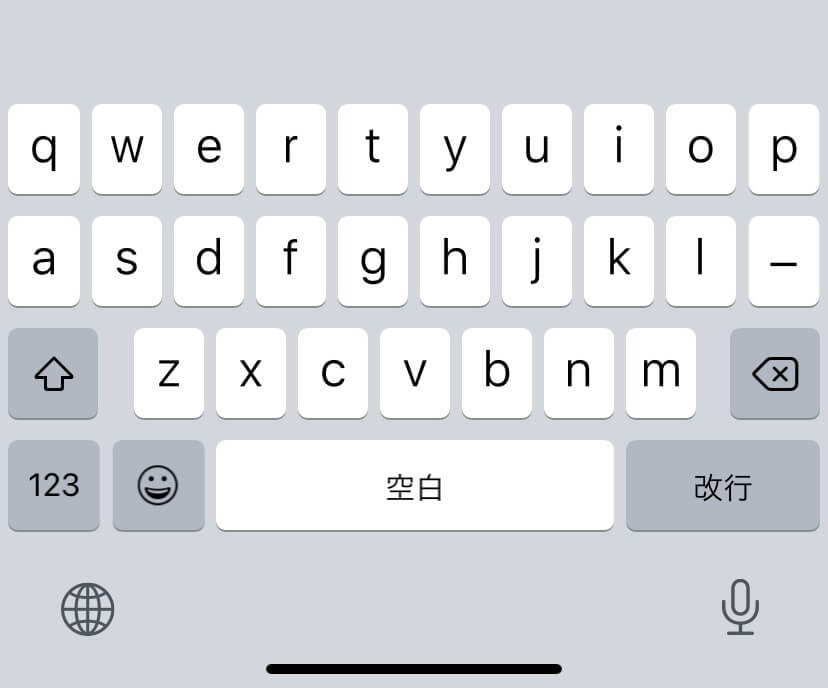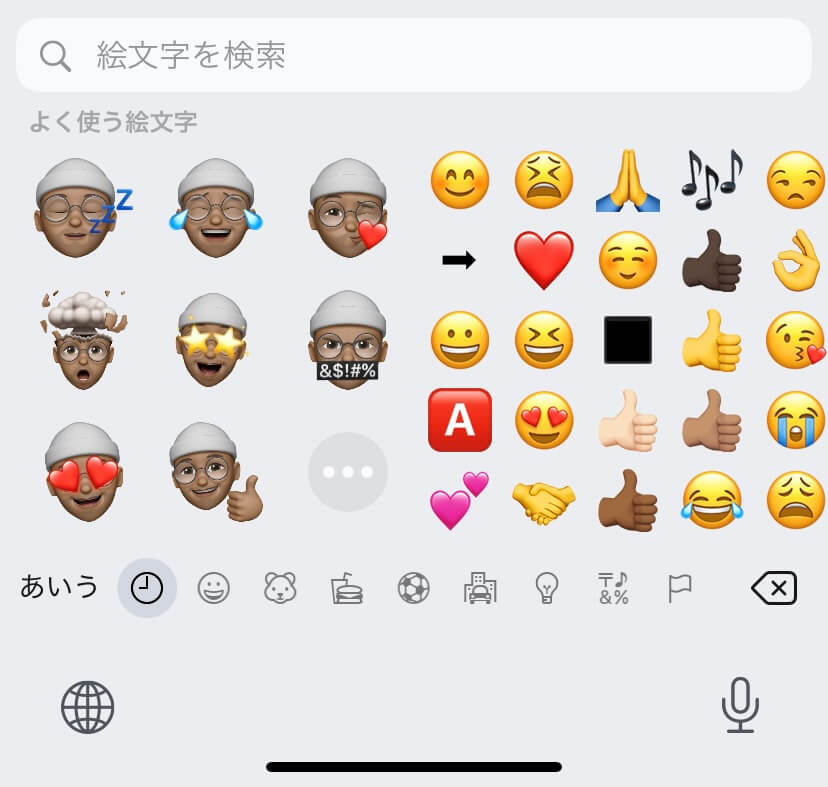もはやみんな持ってるiPhone。メールやLINE、ネットサーフィンからSNS投稿までiPhone一つで行っている人も多いと思います。そんなiPhoneのキーボード(ソフトウェアキーボード)の使い方って意外と知らない機能が多いんですよね。
毎日使うものだからこそ、知っておくと便利な機能がたくさんあります。この記事は、そんなiPhoneのキーボードの使い方・便利な機能をまとめておきます。
iPhoneのソフトウェアキーボードも使いやすくなってきていますが、僕は有料の拡張キーボードアプリ「片手キーボードPro」を愛用しています。iPhoneのソフトウェアキーボードよりも細かい設定が自分が使いやすいようにカスタマイズできる点が気に入っています。
▼iPhoneでのテキスト入力が多い人はチェックしてみてくださいね。

いやいや、iPhoneのキーボードも負けてはいません。たくさんの機能と使い勝手がありますよ!
それではiPhoneの純正ソフトウェアキーボードの使い方、はりきって行ってみましょう!
まずはiPhoneの選択ジェスチャーとキーボードの種類から
iPhoneのキーボードの使い方の前に設定やテキスト入力に便利な選択ジェスチャーと、純正のキーボードの種類から。特に何もいじってない人はデフォルトのままだと思います。まずは基本的な操作方法からチェックしておきましょう。
基本のテキスト上のカーソル移動や選択ジェスチャーについて
テキストを打つだけなら簡単なんですが、文章となると段落や行、レイアウトも操作することが多くなると思います。iPhoneはマウスを接続しないで使うなら全てを指で操作する事になります。
その全てを指で操作するのはなかなか骨が折れるので、基本のカーソルの移動や選択ジェスチャー、あとはテキスト入力に便利な機能をご紹介しておきます。ちょっとしたフレーズを打つにも、長文を打つにも、基本操作が上手くいかないとストレスたまっちゃいますから。
覚えておくとストレスフリーで入力が可能になるので、どんどん使って慣れておきましょう。それぞれのジェスチャーがわかりやすいように動画も合わせて載せておきますね。
それぞれチェックしてみてください。
【一本指でダブルタップ】一つの単語を選択する
テキストをダブルタップすることでその範囲の単語やフレーズを選択してくれます。単語単位なので間違いの修正や不要部分のカットなどに使えますね。メールアドレスなんかはそのまま選択できるので便利です。
▼ちょっとわかりづらいですが、ダブルタップすることでテキストの最小単位で選択できます。
タップ操作ではこのダブルタップが一番よく使うジェスチャーではないでしょうか。
【一本指でトリプルタップ】段落を選択する
続いては一本指でトリプルタップです。先程のダブルタップが単語単位で選択でしたが、トリプルタップでその単語を含む同じ段落を選択してくれます。
▼不要な段落などを削除する時に便利な機能です。
文章の構成を考えたり、組み立て直したりするときに便利な操作です。
【テキストを長押し+ドラッグ】カーソル位置をスムーズに移動
選択とは違いますが狙った位置にカーソルを移動させる方法です。英語テキストって半角なので、狙ったところにタップでカーソルを持っていくのって結構難しいですよね。そんな時に便利なのが画面長押し+ドラッグでカーソルをスムーズに移動させることができます。
▼長押ししてヌルヌル動いているのがわかりますかね?トラックパッドみたいに滑らかに操作できるので、細かく位置を修正できます。
マウスに似た操作感なので、カーソル移動よりもこっちの方が直感的ですね。
【一本指でダブルタップ+ドラッグ】選択範囲指定できる
最初の操作の応用編って感じの機能です。ダブルタップしてテキストを選択、そのままドラッグすることで自由に選択範囲を指定できます。「段落全部消す必要はないけどこの部分だけ消したいなー」って時に役に立ちそうですね。
▼ダブルタップからのドラッグで直感的に不要部分を選択できるので、作業がスムーズです。(動画ではそんなでもないですが…)
指で操作するので画面が隠れてしまうのがちょっと気になりますね…。
【三本指でスワイプ】入力画面でアクションのアンドゥ・リドゥ
これはキーボード関係ないですがテキスト入力で便利なので載せておきます。「さっき消したのやり直したい!」とか一つ前のアクションをやり直す機能です。三本指で画面をタッチしてそのまま左にスワイプするとアンドゥ、右にスワイプするとリドゥです。
▼もしくは三本指で長押し、出てきたメニューを選んでも可能です。
慣れるまではどっちがどっちだか分からなくなってました。
カーソルの操作や選択ジェスチャーって慣れると快適に操作できるので、iPhoneを使いこなすには必須スキルですね!
メインの主旨とはちょっと外れてしまいましたが、ここからはiPhoneのソフトウェアキーボードの便利機能やTipsをご紹介します。
純正ソフトウェアキーボードは4種類ある
デフォルトのiPhoneのソフトウェアキーボードは4種類。全部使うことはほとんどないと思いますが、それぞれ特徴があります。
- 日本語ーかな
- 日本語ーローマ字
- 英語(日本)ーQWERTY
- 絵文字
▼それぞれのキーボードはこんな感じです。ローマ字と英語はそんなに変わりませんが微妙に違いますね。
基本的には日本語・かなキーをメインで使う人が多いと思いますが、ローマ字の方が両手で打てて打ちやすいって人も中にはいると思います。QWERTYもメールアドレスやパスワードを打つ時に結構出てきます。
絵文字はみんな所々で使うくらいだと思うので、そこまで気にしなくてもいいですね。
メインで使うのは、かなキーとQWERTYでしょうね。その二つに絞って今回の使い方もご紹介していきたいと思います。
iPhoneの純正ソフトウェアキーボードの便利な使い方・入力機能まとめ
地味な機能が多いですが、iPhoneだけでこれだけのことができるってことが夢がありますよね。僕も全ては使いこなせてないですが、この記事を書くにあたって色々使うようになったので勉強になりました。なんだかんだ直感的に操作できるのは楽しいですね。
iPhoneライフのお役に立てば幸いです。
英字キーボードの時に数字をちょっと打ちたい時に
メールアドレスなど英字と数字が混ざっているようなテキストの時って、たった一文字の数字のためにキーボードを切り替えるのってめんどくさいですよね。
他にもパスワードの入力なんかの時でも打ちにくい。iPadだと引き下げて打ち込めるので大丈夫なんですが、iPhoneだと切り替えるしかないと思ってました。
英字キーボードの数字ボタンを長押ししてドラッグすると、1文字だけ数字を打ち込むまで数字キーボードになってくれてすぐに英字キーボードに戻ります。
▼言葉だとちょっと伝わりづらいですよね。動画の方がイメージしやすいと思います。(英語の意味はありません)
間に数字を入れたいパスワードの入力などで使えそうな機能です。
カーソルの位置をトラックパッドのように移動させる
先程出てきた【画面を長押し+ドラッグ】と似ていますが、こちらはキーボードがトラックパッドのようになってカーソルを操作できる機能。どっちも変わらない機能なので楽な方を使いましょう。
かなキーボードの【空白】を長押しすることでキーボード自体がトラックパッドのようになりカーソルを操作できます。指を離すと元に戻ります。
▼こっちの方が指で隠れないのでカーソルが見えやすく、操作性は良いですね。
大きい画面のiPhoneを使ってる人は指を伸ばすよりもサクッとコントロールできるので良さそうです。
「かぎかっこ」をワンフリックで入力する
僕もテキストを打つ時に「かぎかっこ」ってよく使うんですけど、iPhoneから一つずつ手打ちするのは手間がかかります。そこで覚えておきたいのがかなキーボードの「や」を左にフリック、するとかっこが入力できます。(形は予測変換から選択)
▼しかもかっこの中に最初からカーソルがあるので、そのまま入力ができる神仕様。
一文字ずつ打つことを考えたらめちゃくちゃ楽チン。かっこを多用する僕としては最高の機能です。
連続する文字(「ああ」とか「はは」とか)をスムーズに入力する
これは便利というかかなり限定的な使い方になるんですが、連続する文字を入力する時に(例えば「ああ」)普通なら「あ」を押してからしばらくしてまた「あ」を押します。これだとワンテンポ遅くなってしまうので、フリックして戻すことで同じ文字を連続して素早く入力することができます。
▼まあそんなに使う機会はないと思いますが、フリックでも使い方しだいでスピードアップができます。
(ぶっちゃけそんなに変わらないので普通に打つのでいいんじゃないでしょうか…)
英語を流れるようにスライドして入力する
英字キーボードのTipsです。キーボードの上を滑らせるようにしてスライドさせると、流れるように入力が可能です。ただこのやり方は慣れが必要なので使いこなすのが難しいと思います。(僕もフリック打ちにしてます…)
ちゃんとスペルとか打つ英語がわかってないと難易度高いので、豆知識程度に覚えておくといいでしょう。
▼予測変換をオンにしておいてなんとなく滑らせておけば、打ちたい文字に辿り着けるかも?
さらさらっと打てるようになるとめっちゃかっこいいですね…!!!
英語入力でCapsLockをかける・スペースダブルタップでピリオド
英字キーの大文字はキーボードの左下のある⬆︎(シフトキー)を押すと一文字だけ大文字になるんですが、これを常に大文字にするには2回⬆︎をタップするとCapsLockがかかりできるようになります。
さらにもう一つ。スペースキーを2回タップするとピリオドを入力することができます。あまり使うことはないかもしれませんが、まとめて英語の文章を打つときなどに便利かも?
▼個人的に英語もフリックで入力するので使いどころがないですが…。
誰かに話すと「へー」ってなるくらいのTipsです。
片手キーボード機能で片手で入力しやすくする
純正のソフトウェアキーボードは画面いっぱいに広がっているので、大きいiPhoneでは指が届かないことも多いです。
そんな時に便利なのが片手キーボード。これを設定しておくと左右にキーボードを寄せることができます。
▼まずは【設定】→【一般】→【キーボード】→【片手用キーボード】をオンにします。
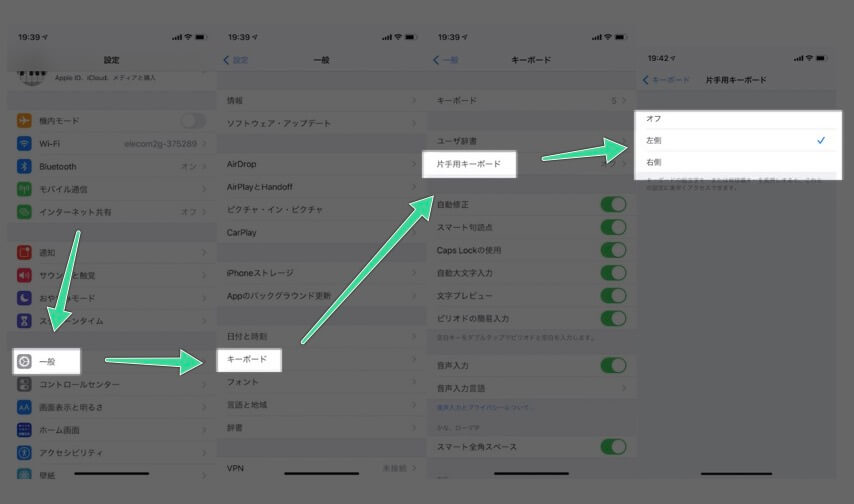
これで設定が完了するので、あとはキーボードの切り替え時に変更します。
▼左下の地球儀マークを長押ししてキーボードの切り替え、その中にある下のキーボードマークをタップするとどちらかに寄ります。
これがあるだけで片手での入力の楽さは違いますね!
間違えて変換した、もしくは変換し損なった部分を再変換する
これが結構便利な機能で、特別な設定や操作も要りません。
文章を打っていると勢いで書いちゃう時が多いので、誤字や変換し損なった文字が読み返してみるとあったりしますよね。そんな時にやり直したい箇所を選択して、変換し直すことができます。
▼Macでもこの機能欲しいな…iPhoneとiPadだったらできます。
ちょっとした機能なんですが、修正しやすいのは嬉しいポイント。
数字で日付や時間を簡単に入力する
日付や時間って間に「/」とか「:」とかを入れないといけないので地味に入力するのめんどくさいですよね。
そんな悩みも便利な機能で解決できます。数字キーで4桁の数字を入れると、日付や時間が予測変換されて出てきます。例えば「45」と打つと「4月5日」にできたり、「1230」と打つと「12時30分」にできたりします。(ちなみに「0604」は「6月4日」にはなりませんでした)
▼スケジュールの連絡メールとかLINEなどで使えそうな機能ですよね。
一つずつ入力するなんてもう無理ですね…。これは地味に使える機能ですよね。
かな入力で日付や日時を入力する
数字で入れるよりもざっくりになりますが、かな入力で日付や日時を入力することもできます。これはMacでも実装されている機能ですが、例えば「きのう」と入力すると昨日の日付が出てきたり、「らいげつ」と打つと「12月」とか「December」といった感じに変換されます。
▼入力できるフレーズは限定されますが、年号の確認とかにも使えるので便利です。
iPhoneのキーボードの便利な使い方まとめ
めちゃくちゃ長くなっちゃいましたが、純正のキーボードの可能性めちゃくちゃありますよね。使いこなせるようになればiPhoneだけで本当になんでもできちゃいそうです。
入力スピードはBluetoothのキーボード使った方が間違いなく早いんでしょうけど、いつでもどこでも片手で入力できるって強みですね。
仕事でも使えるテクニックなのでメールのやり取りや、チャット、文書作成などに役立ちそうです。
遊びに仕事に、iPhoneがいかに生活に密着しているかが分かりますね。もっと使いこなせるようになりたいです!
▼iPhone純正よりもカスタマイズ可能で高機能なキーボードアプリ、「片手キーボードPro」もチェックしてみてください!