iPhoneでのテキスト入力(LINEとかメールとか)の時にiPhoneの純正キーボードってシンプルでいいんですけど、「もうちょっとここがこうだったらいいのになー」ってことが結構あるんですよ。
ちょっとした返事とかを返すくらいならストレスないんですけど、ちょっとした文章打つにはちょっとコツがいるというかサクサクっとは行かないものですよね。
僕は仕事柄、お客さんにLINEやメールで返信したりしたりもするので、テキストの入力って結構大事で。
休みの日に外で時間ができた時にブログの下書きみたいなものをiPhoneで書いたりもするので、そんな時に使いやすいキーボードがあればなーと思ってました。そこで出会ったのが最強のフリック入力キーボード、「片手キーボードPro」というキーボードアプリ。
使い始めてからそろそろ2年半ほど経ちますが、このアプリなしではiPhoneでテキストが打てない身体になってしまいました。
ざっくりと紹介すると、
- キーボードのサイズや配置を自由にカスタマイズできる。
- よく使う単語を登録してサブキーボードとして表示できる
- テキストを自由に行き来できるカーソルが使える
- 3D touchフリック入力で「が、ぎ、ぐ」「ぱ、ぴ、ぷ」などの濁音、半濁音などが入力できる(iPhone Xまで)
- キーボードの壁紙も変更できる(しないけど)
- 顔文字の種類が多い
他にも細かい機能はあるんですが、多すぎて使ってません…。これだけでもかなりテキストの打ち込みやすさが劇的に変わります。
有料アプリではあるんですが、ブログとかちょっとした文章を書く人や、SNSでテキスト入力が多い人には断然オススメです。
目次
「片手キーボードPro」の使い方
それでは僕が愛してやまない片手キーボードProのアプリレビューといきましょう。多機能な拡張キーボードということでできることが多く、普通にiPhone使う人ならここまでの機能は必要ないと思います。
が、これに慣れてしまうと元のキーボードには戻れなくなってしまうので注意が必要です。
①App Storeからダウンロード(有料)
▼まずはApp Storeからダウンロード。有料なので注意してください。無料では使えません。490円ほど。
ダウンロードしただけだと使えないのでiPhoneの方にキーボードを追加します。
▼iPhoneの設定アプリから【一般】→【キーボード】を選択します。
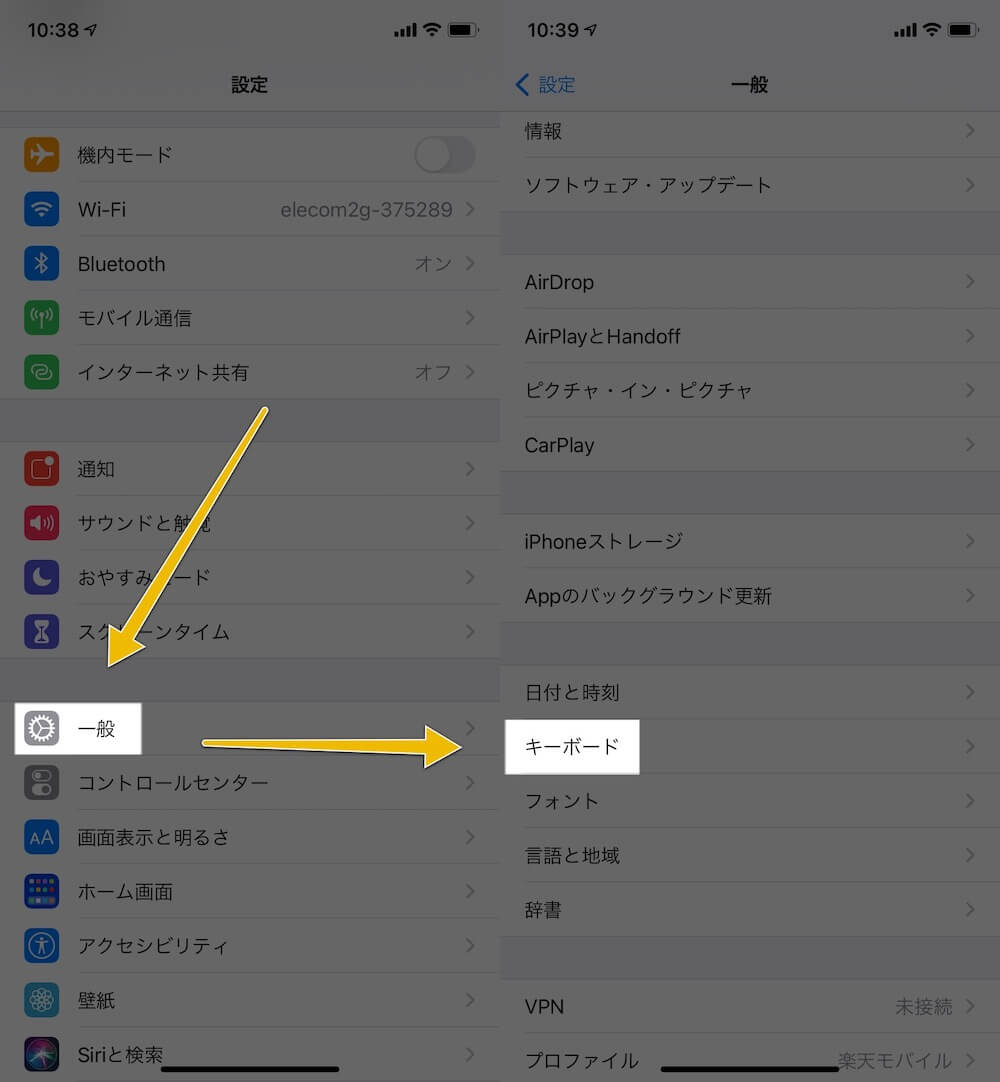
▼その中の【キーボード】→【新しいキーボードを追加】を選択します。
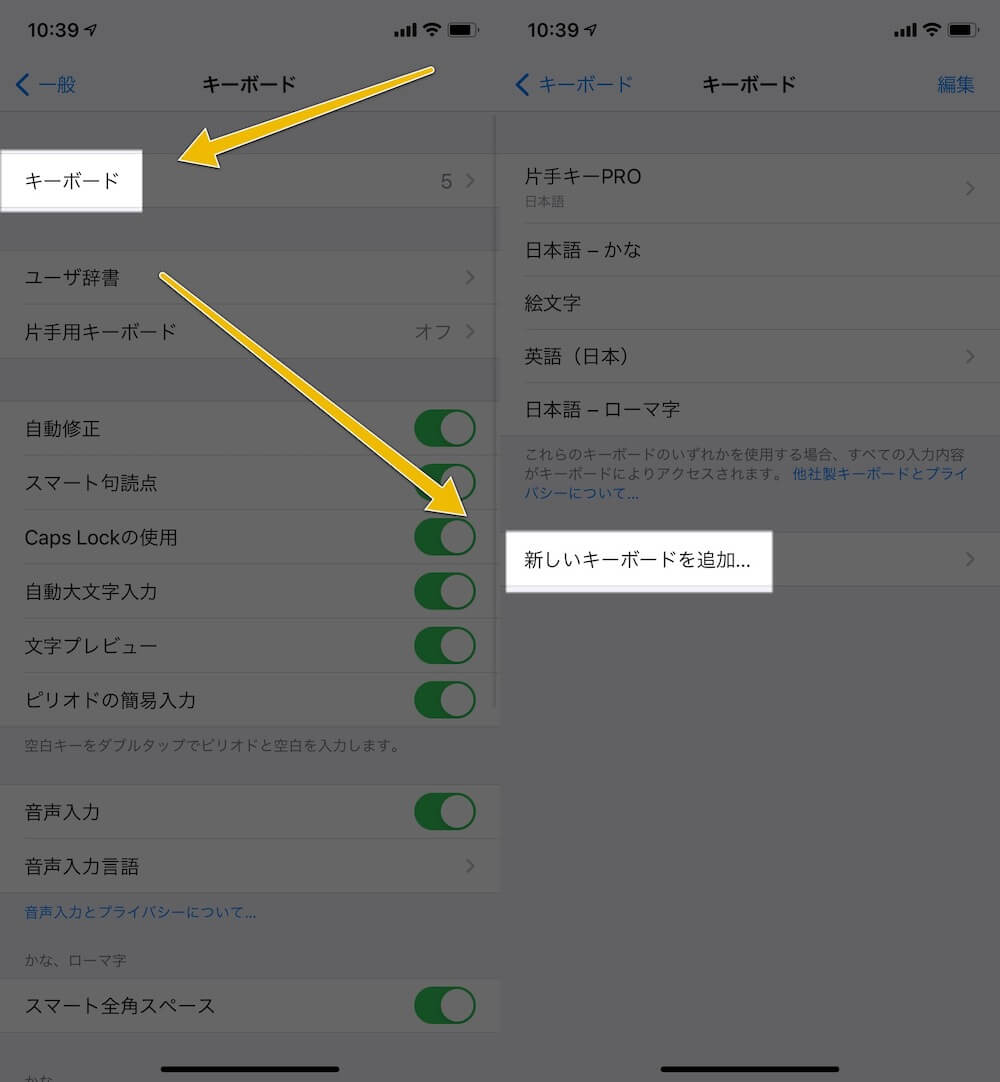
その中に【片手キーボードPro】があるのでそちらを追加します。
▼その後片手キーボードProが追加されるので選択して【フルアクセスを許可】をオンにしておきましょう。
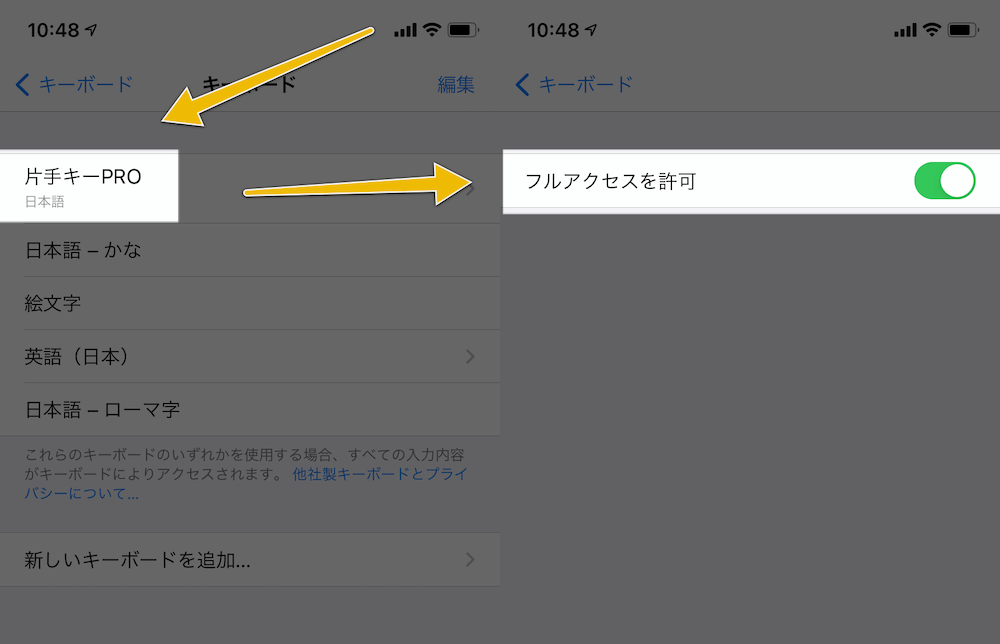
▼これで通常のテキスト入力のキーボードに片手キーボードProが登録され、地球儀マークで切り替えができるようになります。
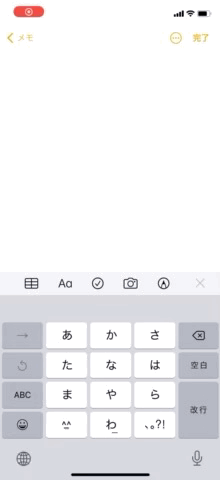
これで通常キーボードと切り替えて、自分の使いやすいオリジナルのキーボードにカスタマイズできますよ!
②片手キーボードProの設定
iPhoneにインストールできたら次は設定に移ります。
▼アプリを立ち上げると設定画面が開きます。見ての通りかなり多くの設定が可能です。すべて把握するのは結構難しい…。
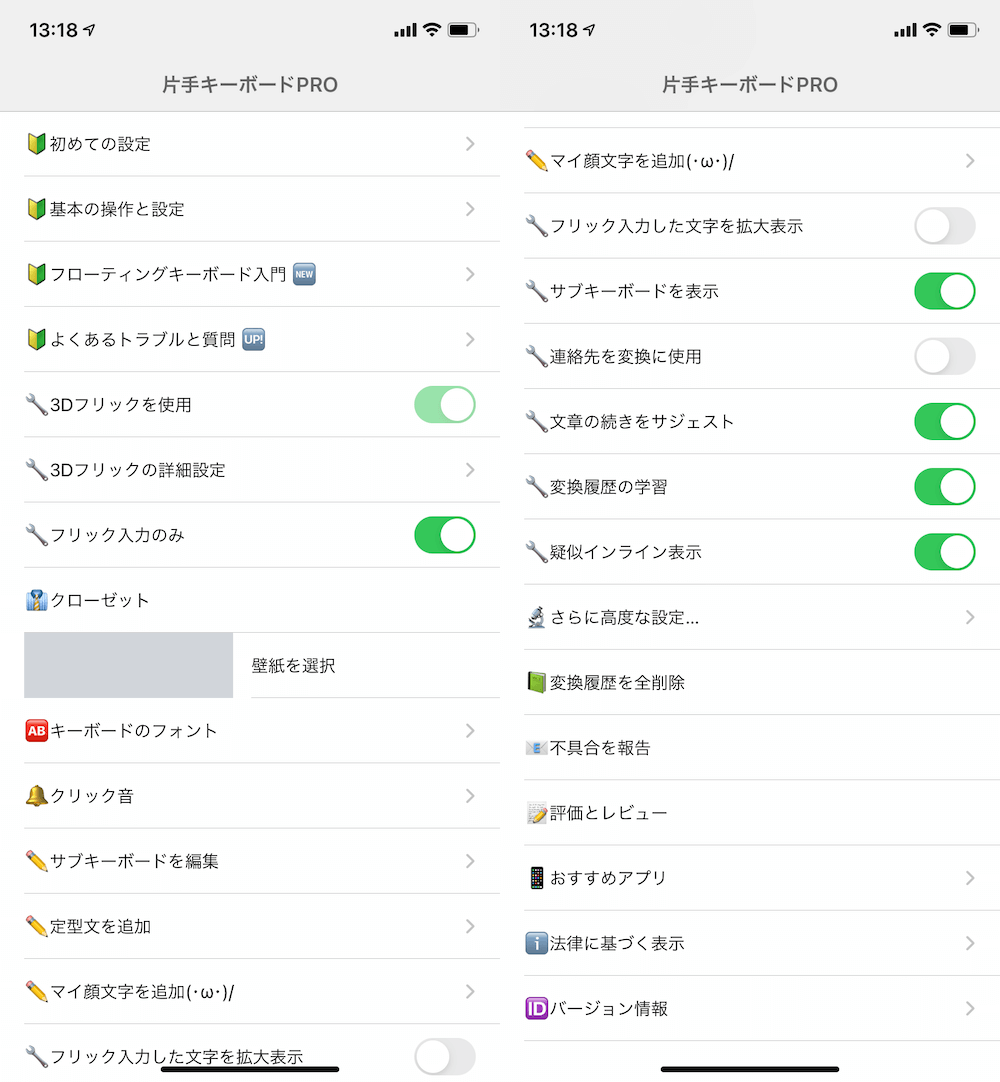
ここまでで基本の設定が可能です。ちょっと使いやすくなればいいや、って人はこのくらいでも十分便利になります。
▼メインの設定画面の下の方に【さらに高度な設定】ってのがあるのでそこをタップすると…。
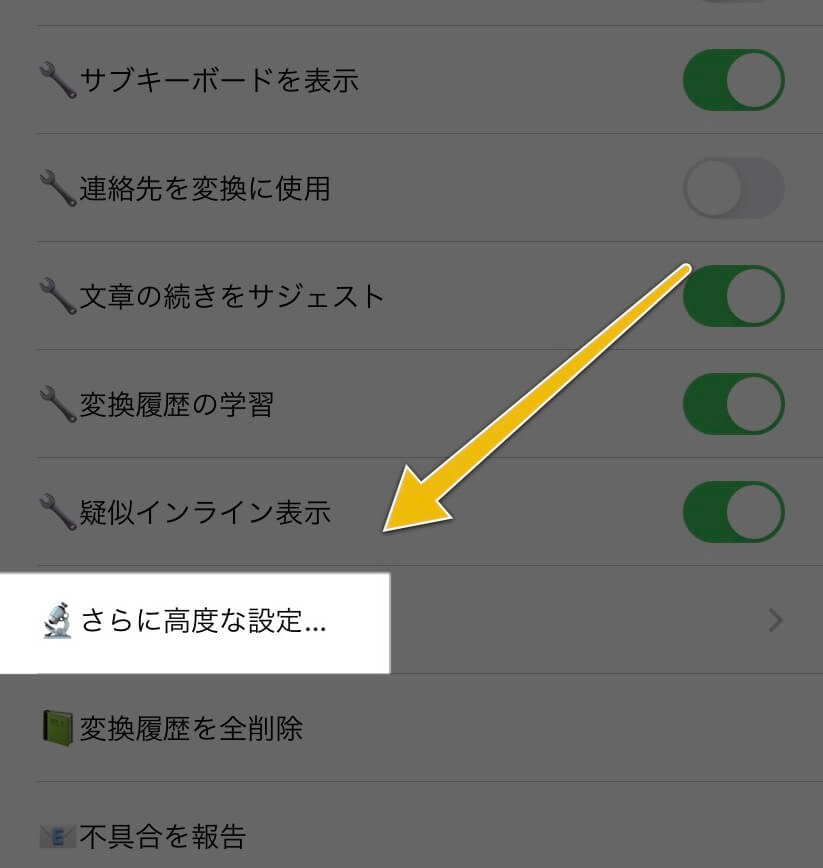
▼さらに細かく設定できる内容がかなり出てきます。下まで見るとかなりの項目があり、それだけ細やかな設定ができるキーボードです。
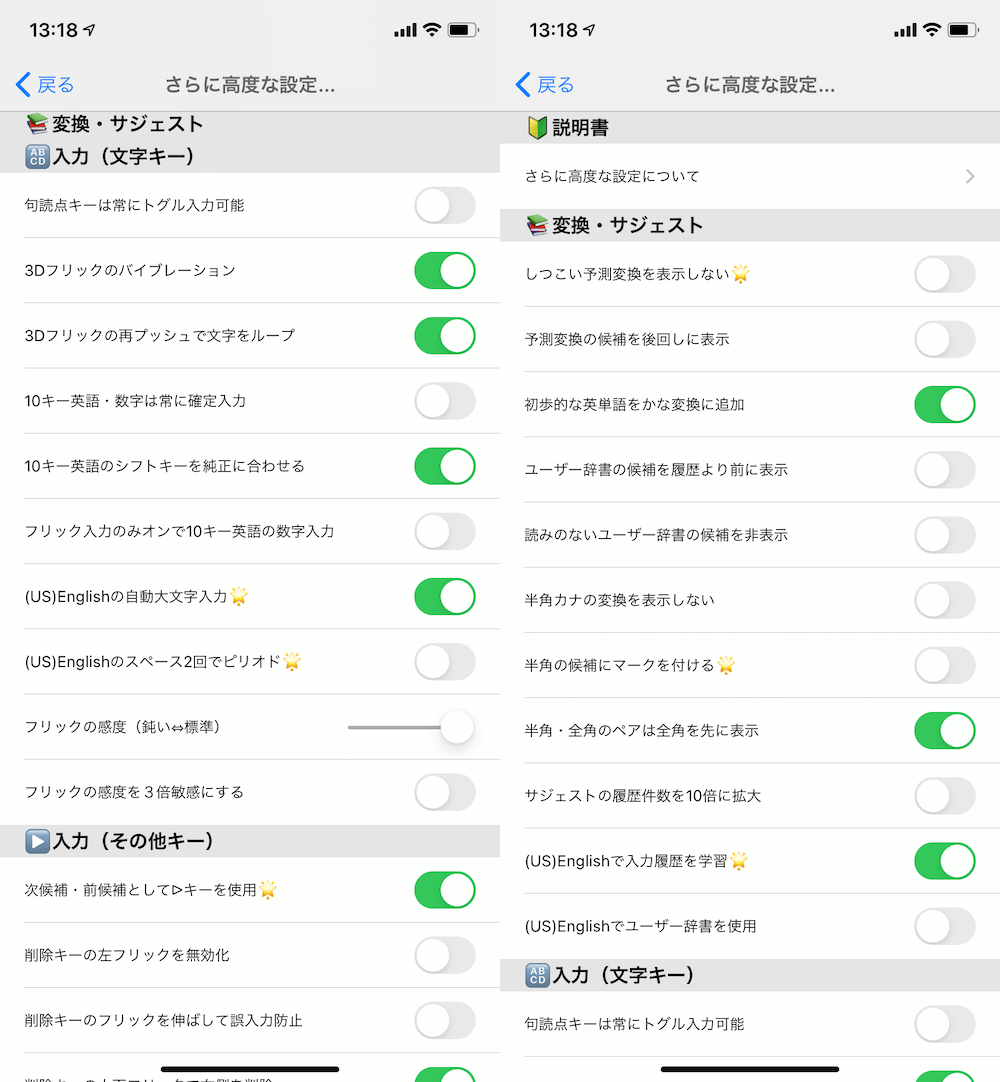
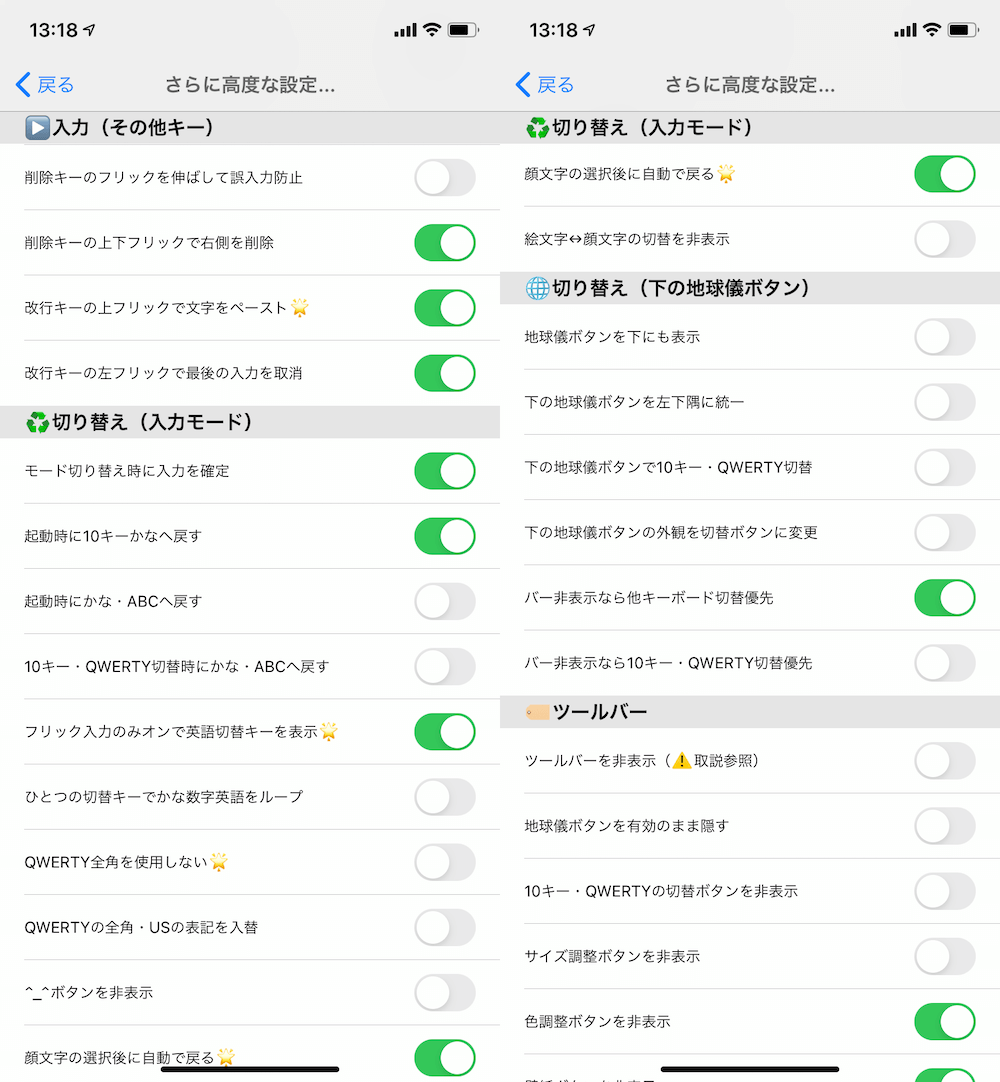
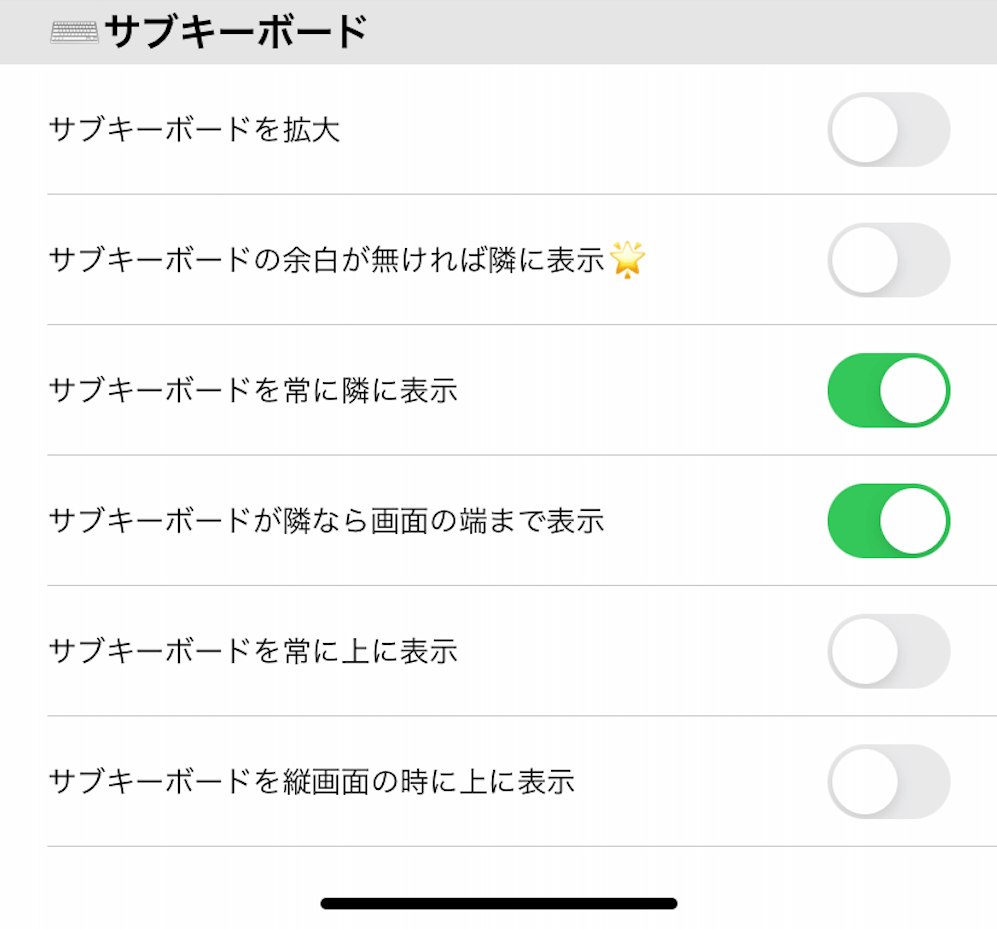
これだけ見るとうんざりすると思うので全てを把握する必要はないです。使いながら「あーこういうのもっとこうしたいなー」とか出てきたらその度に設定を変えて使いやすくカスタマイズするのがいいと思います。
全て紹介するのはかなりのボリュームになってしまうので、参考になるか分かりませんが続いては普段僕が使ってる設定をまとめておきます。
③オススメの設定
ここからは僕のオススメの設定をご紹介しておきます。僕は右利きなんですが、iPhoneでテキスト打つときは左手で打つので右の人は使いやすい方に変えて設定してくださいね。
オススメの設定
- キーボードのサイズを小さくし左寄せに
- サブキーボードを追加して表示(数字や記号などを登録)
- 「フリック入力した文字を拡大表示」をオフ
- 半角の候補にマークをつけるをオン
- 10キー英語・数字は常に確定入力をオン
- 色調整ボタンを非表示(色は変えないので)
- キーボードを隠すボタンを表示をオン
それぞれささっと紹介しておきますね。
キーボードサイズと位置を調節、サブキーボードを右側に配置
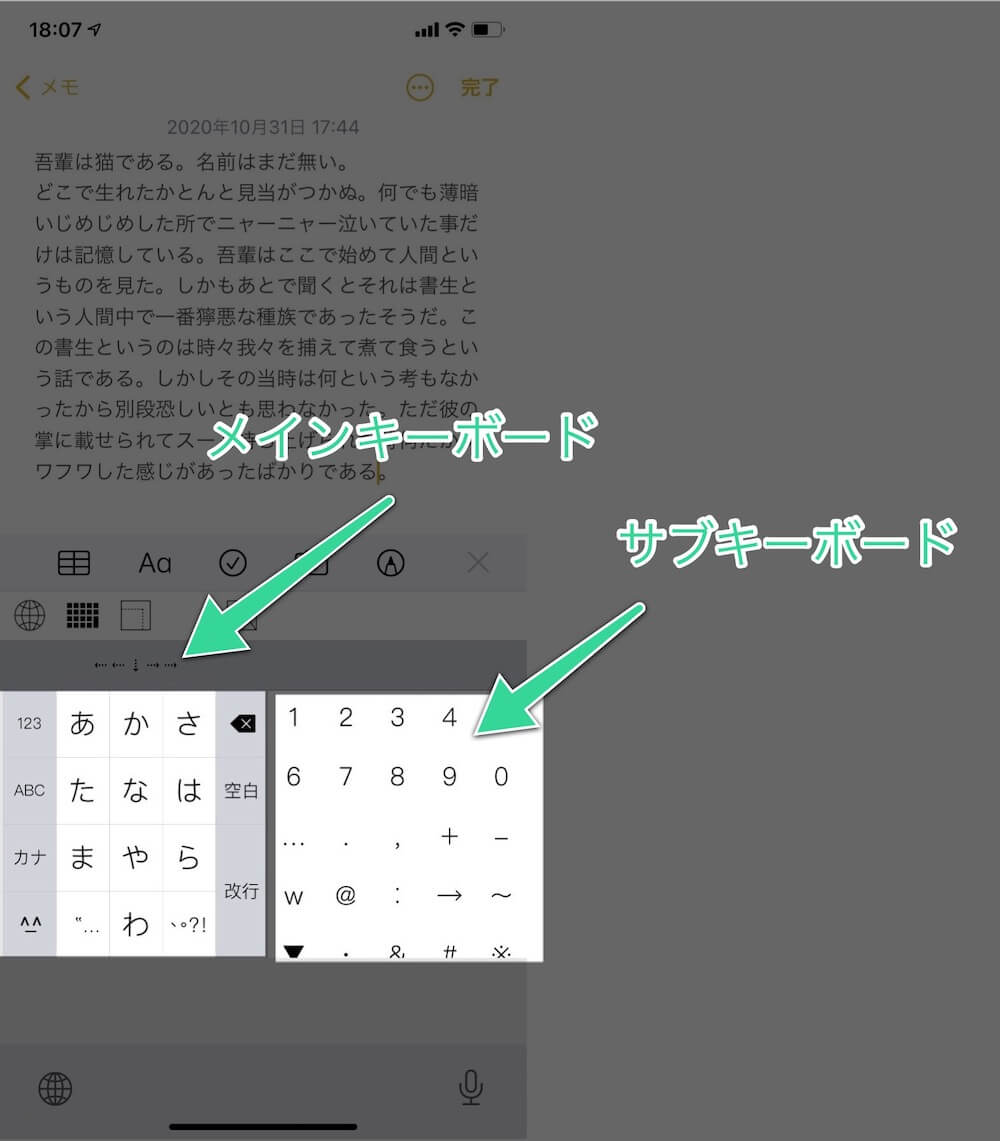
キーボードのサイズは少し小さめにした方が、持った時に上から下まで親指が届きやすかったです。んで右側に数字や記号を登録したサブキーボードを配置。これで数字も一緒に打ち込めるのでキーボードを変える必要もありません。
▼サイズはこんな感じで自由に変更可能です。
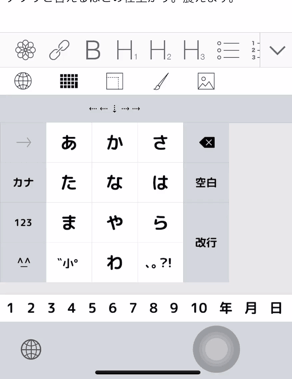
右側にはサブキーボード、基本的によく使う記号だけ登録しておけば一つの画面で文字入力が完結します。これは便利!
フリックした文字を拡大表示はオフ、半角の候補にマークを
▼フリック入力をした文字を拡大表示はオフしてます。うっとおしいだけなので…
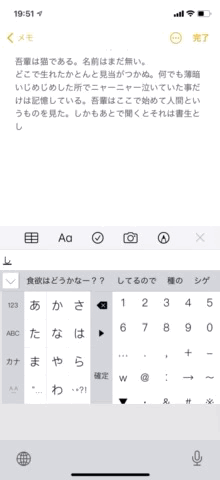
この表示ない方がうつの集中できるのでオフしておいた方がいいです。
▼あんまり使うことはないですけど、半角の候補にマークが付けられるのでこれはあると視認性が高くなってオススメ。
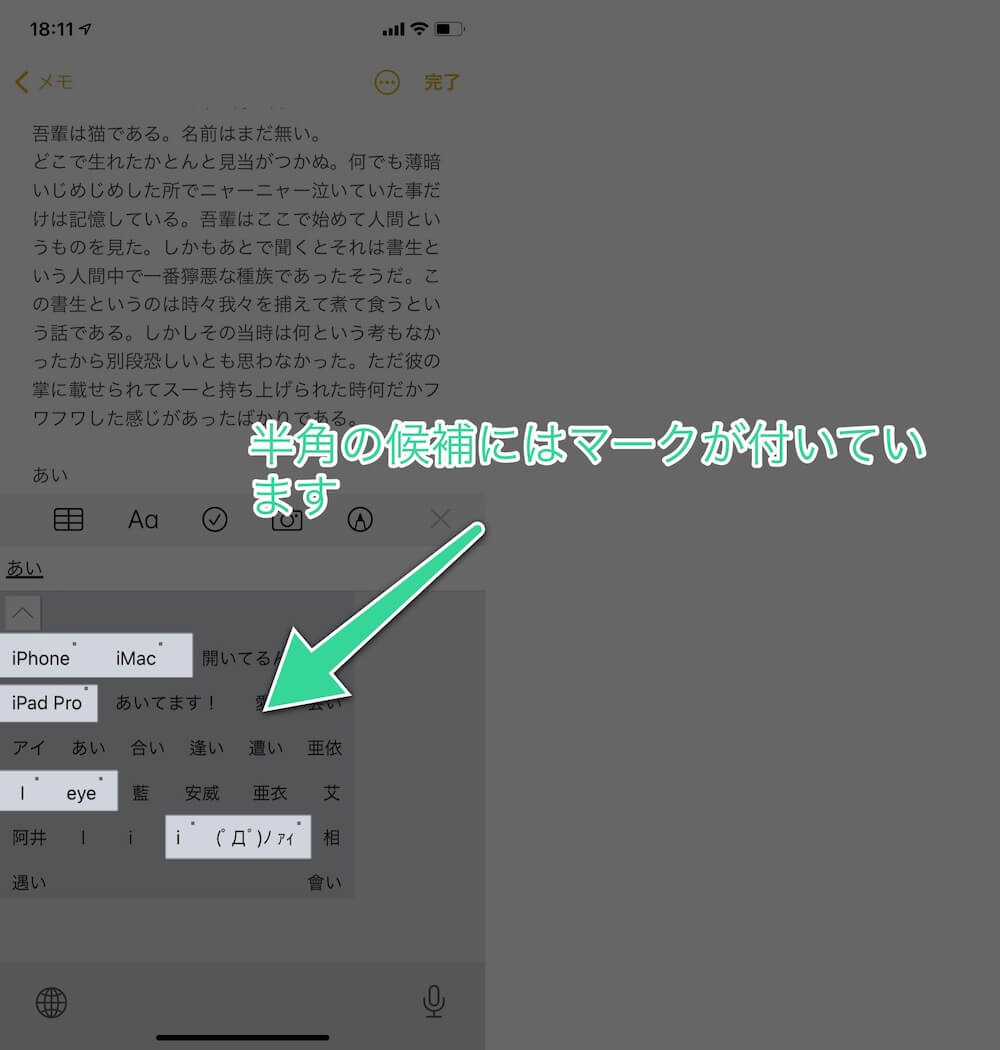
あんまり半角って使わないですけど、僕はiPhoneとかiPadとかよく使うのであると意外と便利です。
色調整ボタンは非表示・キーボードを隠すボタンをオン
▼キーボードの背景とかは変えないタイプなので色調整ボタンは非表示にしてます。キーボードのサイズは一度決めたら変えることほとんどないのでキーボード隠すボタンに変えてます。
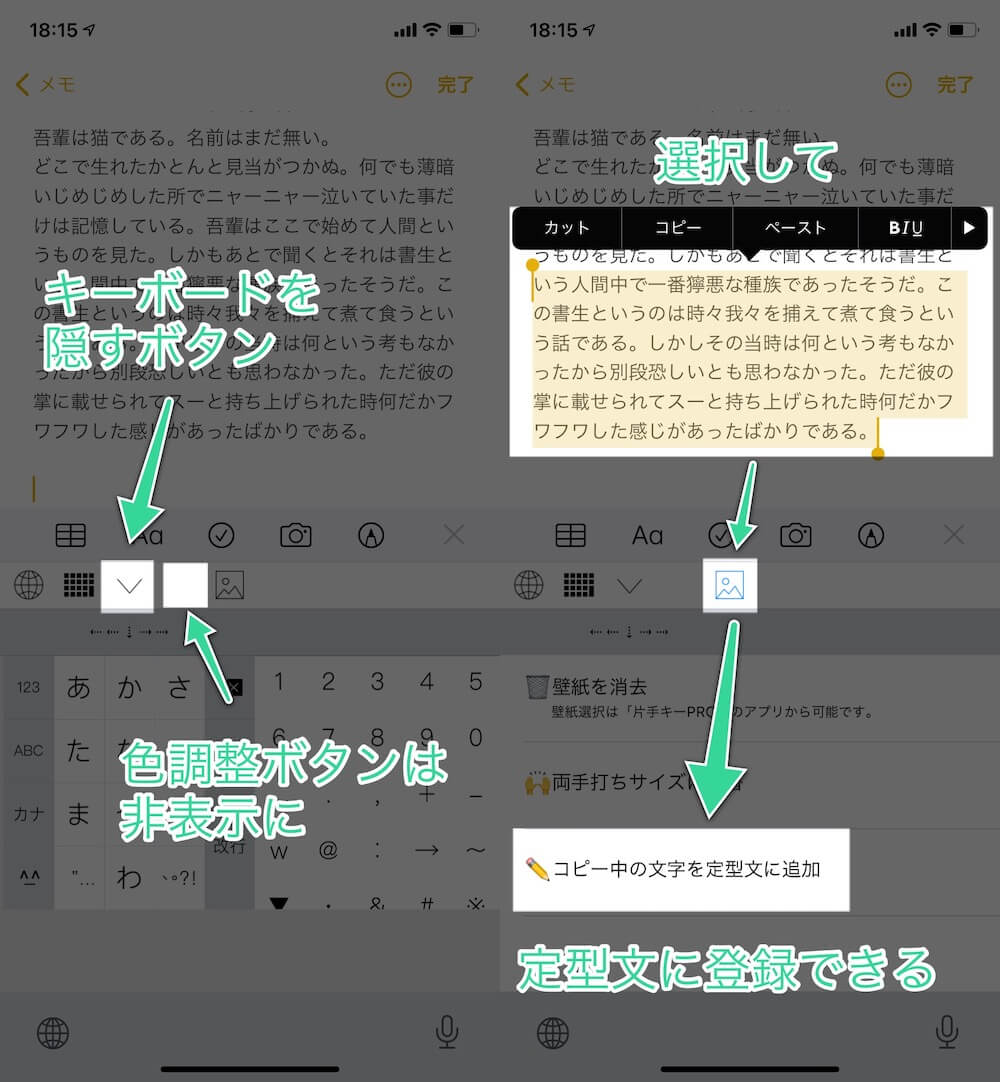
▲その横の写真のマークのところは、選択した部分を定型文に登録できるので表示しておくといいと思います。
よく使う項目はサブキーボードに登録、定型文はサブキーボードの下に保存されるのでメールの挨拶文とか登録しとくといいかも。
こんな感じで普段はiPhoneで使ってます。
iPadでも使える!スムーズなフリック入力が可能に
片手キーボードProはiPhoneとiPadに対応しています。つまり、iPadでも同じ入力が可能になります。
iPadでフリック入力って…みたいに思った人もいるかもしれませんが、あればあったで結構使います。外付けのワイヤレスキーボードとかSmart Keyboard Folio・Magic Keyboardを持っている人は必要ないと思いますが、
- イラストに文字入力する
- LINEでさくっと返信
- ウェブサイトでアドレスやパスワードの入力
- プライムビデオとかネットで検索ワード入力
といった「ちょっとした入力」で力を発揮します。しかも片手持ちできるiPad miniのような小さいタブレットであれば、外付けのキーボードよりもこっちの方がメリットは大きいと思います。
片手で扱うデバイスでは結構役に立つと思います。
iPadでもうまくキーボードを配置すると全然打てるので便利ですよ。
▼サブキーボードをうまく使うことで一つの画面で打ち込めます。事前に仕込んどくとかなり早く打てます。
▼まとめて消すときは削除ボタンを左にフリックしてみてください。文節のところまで削除できます。これは便利。
▼カギかっこは「や」のところを左にフリックすると出てきます。候補から選ぶと中にカーソルが合わさった状態で打てるので、カッコの中からテキストが打ち込めます。もうこれないと辛い…
▼ちょっと分かりづらいですが、キーボードの上の矢印が並んでるところはカーソルになります。スライドさせるだけでマウスのように動かせるのでこれも慣れるとめちゃくちゃ作業が捗ります!
この使い方はもちろんiPadだけじゃなくiPhoneでもできるので、これがあるだけでかなりテキスト入力のハードルが下がります。
通常のキーボードもOSが上がる度によくなってきてはいますが、2年半使い続けてみて「まだ片手キーボードProには追いつけていないな」といった感じです。まだまだ使い続けるであろう素晴らしいアプリです。
キーボード拡張アプリ「片手キーボードPro」のまとめ
長くなってしまいましたが、まだまだこのキーボードの魅力を語りきれてないですわ…
今はコンパクトなワイヤレスキーボードを使ってる人が多くなってきましたが、まだまだ外出時には身軽で行きたいって人は多いと思います。
有料アプリなので手が出しづらいところですが、iPhoneで文章の入力が多い人なら買って損はないと思います。iPhoneでテキスト入力の捗る拡張キーボードアプリを探している方は是非チェックしてみてください。



