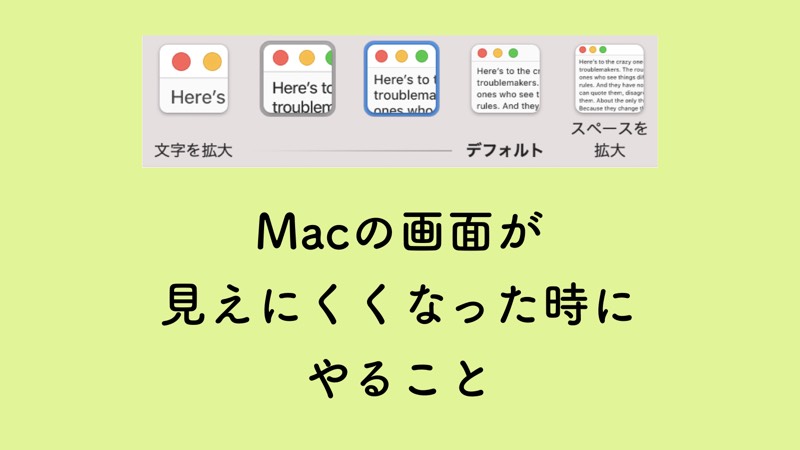ゲームのやりすぎかなんなのかあからさまに最近目が悪くなってきてまして、Macの文字がだんだんと見えにくくなってきました。老化ですね多分。それかメガネがあってないか。どっちもか。
▼画面が大きい方がいいだろうと16インチを使ってるんですが、それでも見えにくい…。
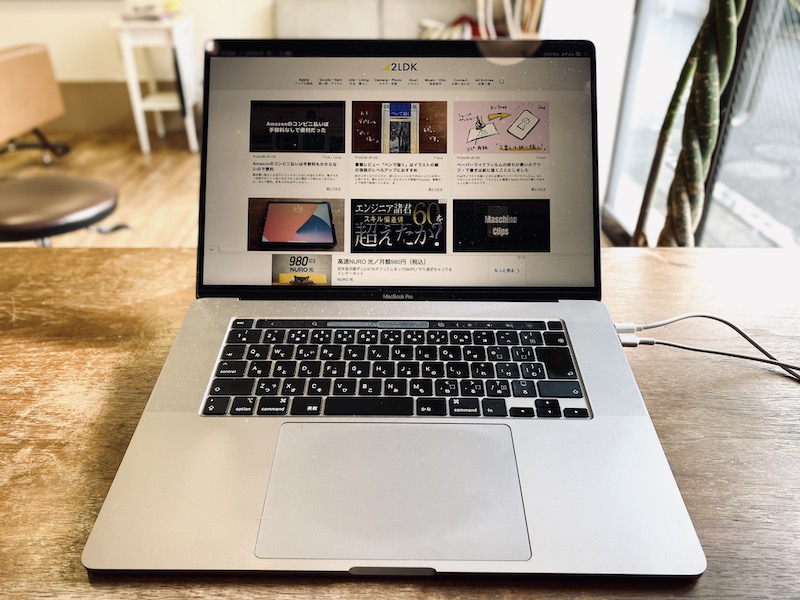
早急に対応すべくどうするかなーと調べてたら、ディスプレイの設定で変わるらしいのでやりました。おじいちゃん感が否めませんが背に腹は変えられません。
そもそもRetinaディスプレイは高解像度、それゆえに「小さな文字もクッキリ!」ですが文字は小さいんですよね。クッキリ見えても小さいんですよ。小さい。小。短小。僕と一緒。
対応には大きく分けて2種類あって、
- ディスプレイの表示解像度を変更する
- 見えにくい時だけショートカットキーで拡大縮小
と言った感じですが毎回見えにくいのでもう設定で変えます。その都度、拡大縮小とかしてられないので。
僕みたいに視力に衰えを感じたら設定しておきましょう。
目次
ディスプレイの表示解像度を変更する
一番簡単で使いやすいのがこちらの方法。
▼【システム環境設定】→【ディスプレイ】の中の【解像度の変更】から、デフォルトより左のものを選びます。
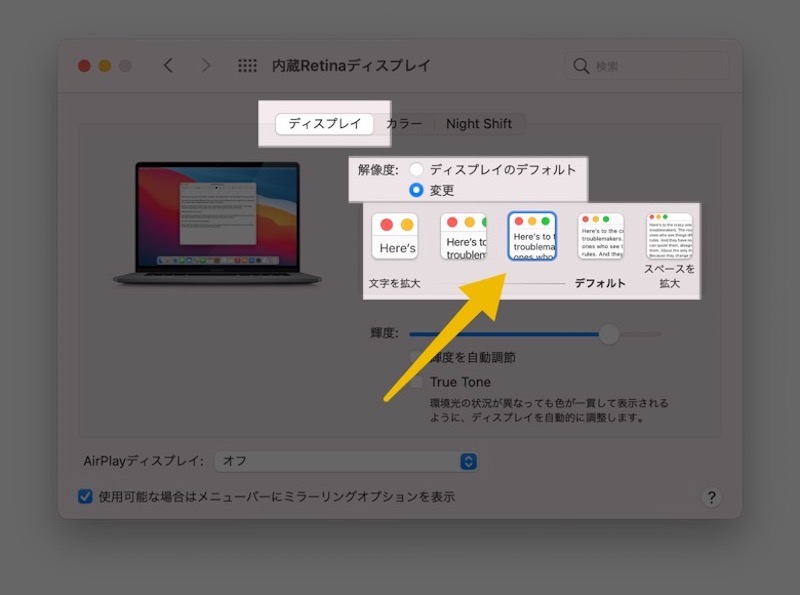
デフォルトより右にしちゃうともっと見えにくくなって、さらにおじいちゃん感が得られるのでおすすめ。もう画面に何が書いてあるかわからなくなってハマって戻れなくなるので注意。
▼違いとしてはこの程度。うん、表示される範囲は狭くなりましたがよく見えます。
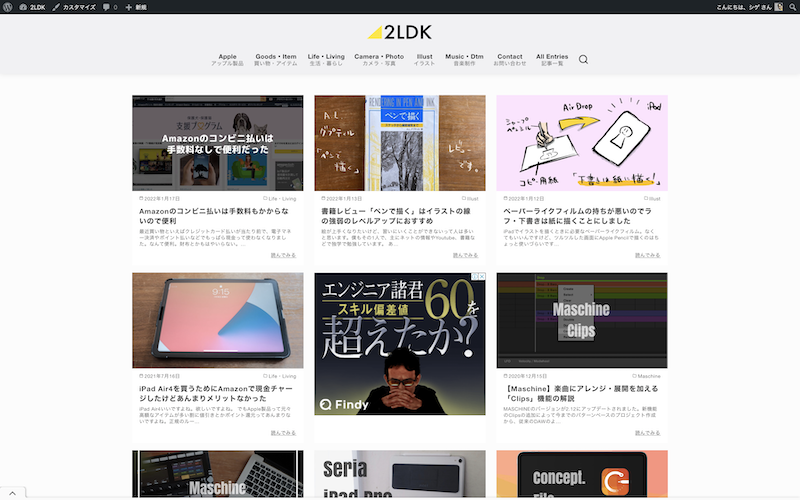
デフォルト 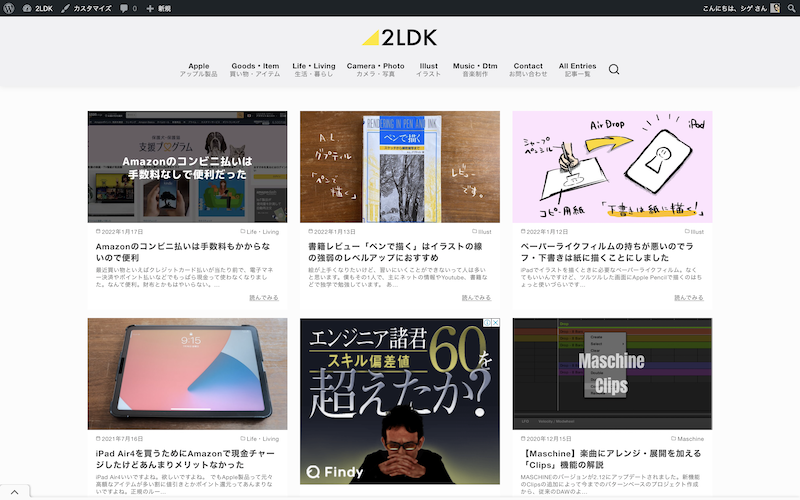
拡大したもの
たったこれだけですが、作業がしやすくなったのでよかった。視力って戻らないって聞くので困りますね。
拡大縮小のショートカットキー
これから先、奇跡的に視力がめちゃくちゃ良くなった時のことも考えて拡大縮小のショートカットキーも覚えておきましょう。ん?目が良くなったら使わないのでは?
いくつかあるのでまとめておきます。
▼【システム環境設定】→【アクセシビリティ】→【ズーム機能】から使うものにチェックを入れておきましょう。
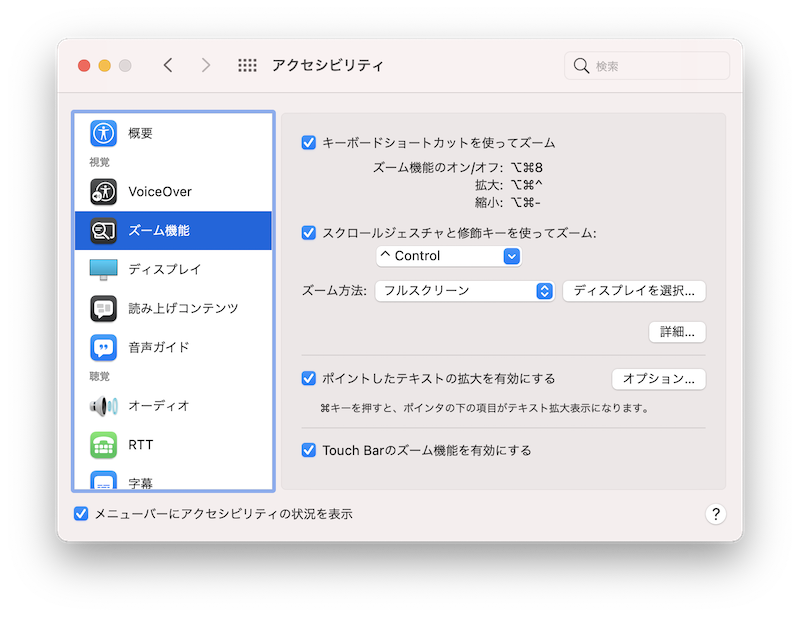
個人的には2番目のスクロールジェスチャ+修飾キーが使いやすいです。
それぞれ見てみましょう。
①Command+option+【ー】,【^】,【8】
拡大縮小のショートカットキーです。必要な時だけキーボードを使ってコントロール可能。ぶっちゃけ使うことはないですが、オンオフの切り替えが環境設定開かなくてもできるのがメリット。
| キー | アクション |
|---|---|
| Command+option+【8】 | ズーム機能のオンオフ |
| Command+option+【^】 | 拡大 |
| Command+option+【ー】 | 縮小 |
使わない時はオフにしておけば誤動作もしないのですが、覚えてられませんでした。記憶力崩壊。
▼使った感じはこんな。
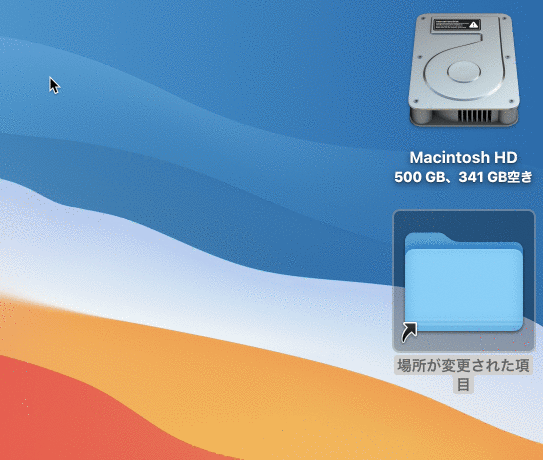
②スクロールジェスチャーと装飾キー
これがわかりやすくていいですね。覚えることも少ないしおじさんにはもってこい。
任意のキーを設定すれば手元で直感的に拡大縮小できます。Controlキーってあんまり使うことないんでデフォルトのままでいいかと思いますが、こだわりある人は変えてみてください。
▼設定できるのはコマンド・オプション・コントロールの3種です。
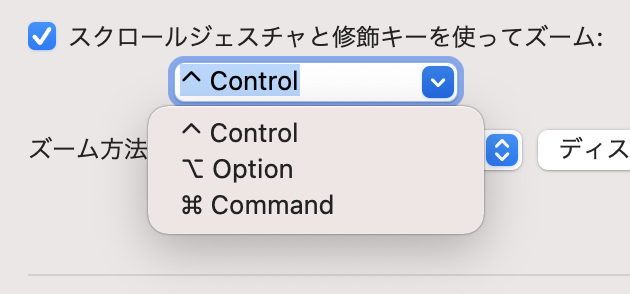
▼ズーム方法も3種類から選べます。まあ普通にフルスクリーンでいい気がしますが、お好みでどうぞ。
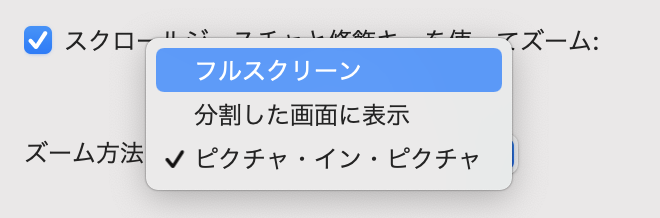
③ポイントしたテキストを拡大を有効にする
これは拡大縮小というよりもナビゲーションですね。これこそまさにおじいちゃん。キングオブおじいちゃん的な機能です。
▼こんな感じでテキスト部分にマウスオーバーすると拡大してくれます。使い所を教えてくれ。
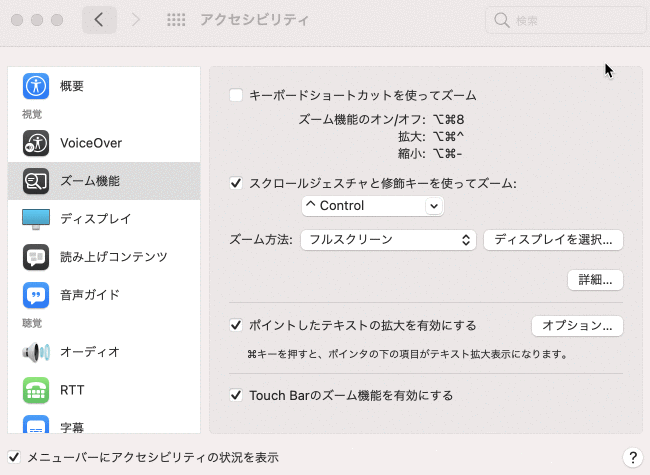
テキストが小さいとこの方が読みやすいですが、そもそもそこに何が書いてあるかわかる前提じゃないと使わないので使い所を模索中です。謎。
④Touch Barのズーム機能を有効にする
最後はTouch Barの拡大ができる機能です。これはちょっと面白い。
Touch Barの部分を画面の下部分に拡大表示してくれる機能なんですが、結構便利な感じしました。画面見たまま操作できるんで何これ好き。
▼こんな感じでTouch Barに触ると画面下に出てきます。近未来。
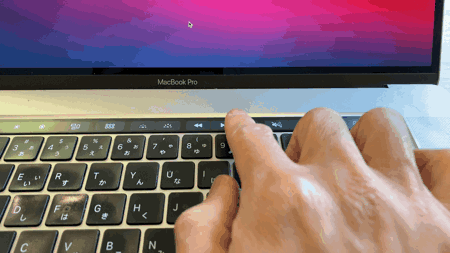
なきゃないで困らないんですけどあるとあったで便利。おもしろ。長押しするとそのままキーを押してくれるって感じです。いやそこは自分で押すわ。
まとめ
歳を取ったら自分に使いやすいようにカスタマイズした方がいいですね。作業効率が上がってストレスが減りますから。
こういう痒い所に手が届くはずのものが手の届かないところに隠されてるのなんででしょう。もうMacを使うには歳を取りすぎたと感じた冬の午後でした。