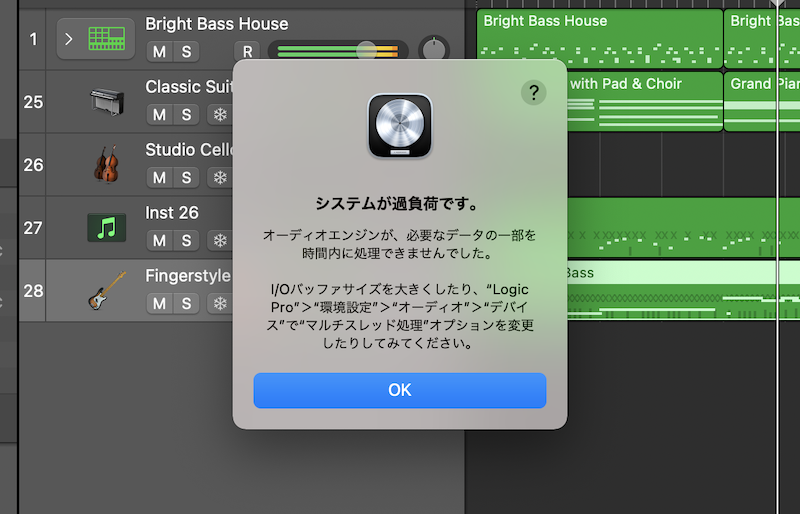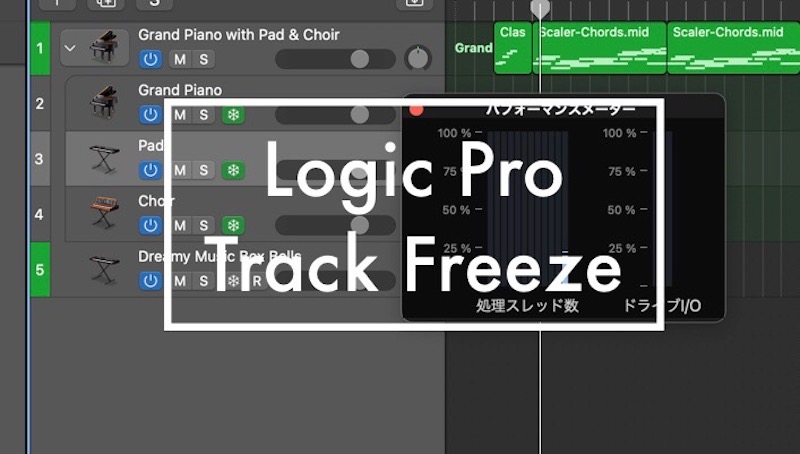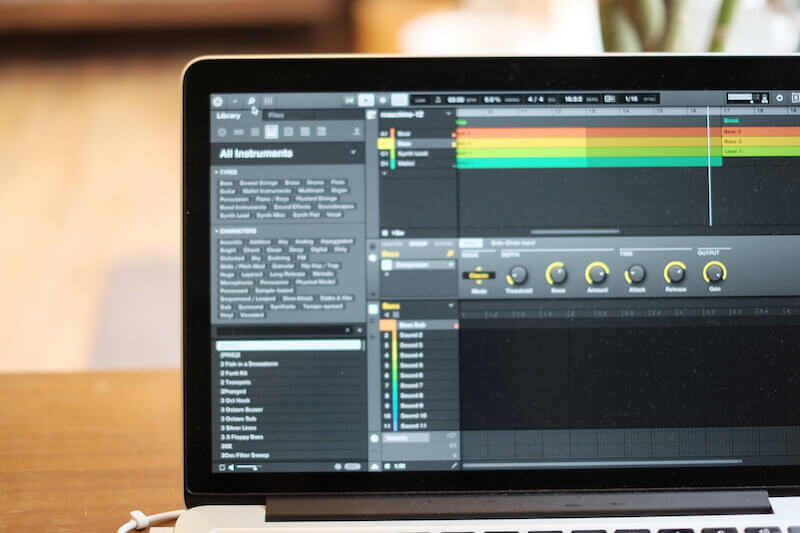Logic Pro Xでトラックメイクしているとよく起こるトラブルの一つに「システムのオーバーロード」があります。状況にもよりますが、ノイズが入ったり、再生が途中で止まったりとなかなか厄介。
▼負荷に耐えられないとこんな警告が出て、トラックの再生が止まります。
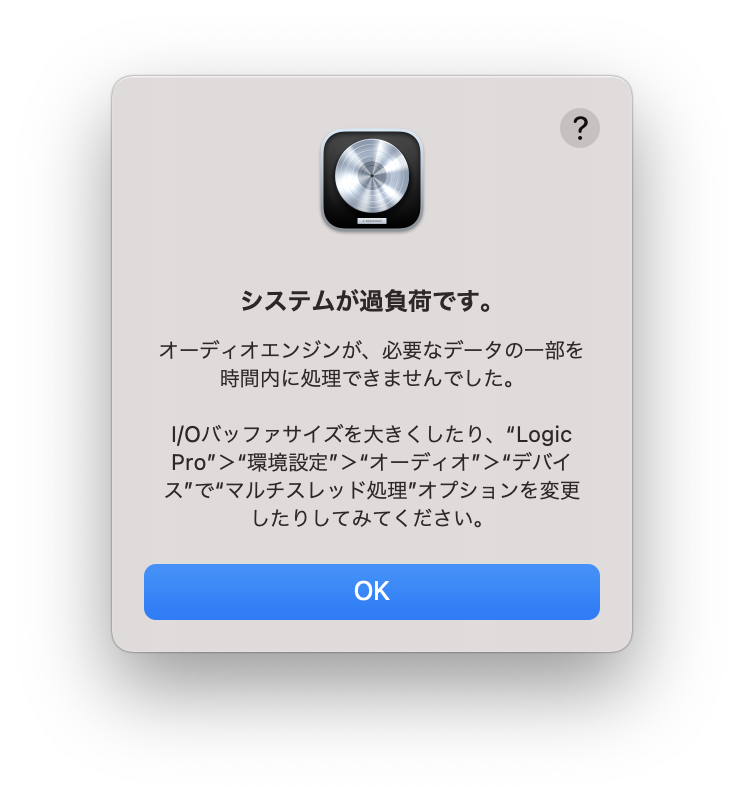
『システムが過負荷です。必要なデータの一部を時間内に処理できませんでした。』
どうやらやっている作業やデータ処理が大きすぎて、Macの方が耐えられなくなっているってことらしいです。
解消方法としては下に書いてある『I/O バッファサイズを大きくしたり、“Logic Pro X”>“環境設定”>“オーディオ”>“デバイス”で“マルチスレッド処理”オプションを変更したりしてみてください。』っていうやり方があるようです。
こんな警告が出ると作業が進みません。曲作りがどうこうとか言ってる場合じゃないでしょうね。
今回はそんな『システムが過負荷です。』って言われちゃった時の対処法をメモ。色々やり方はありますが、いくつかご紹介しておきます。
目次
まずはMacへの負荷を視覚的に見えるようにしておこう
Macにどのくらいの負荷がかかっているのかをパッと見た感じで理解するために、負荷メーターを表示させておきましょう。
▼コントロールバーのカスタマイズから、LCDに負荷メーター(パフォーマンスメーター)を表示させるチェックボックスをオンにします。
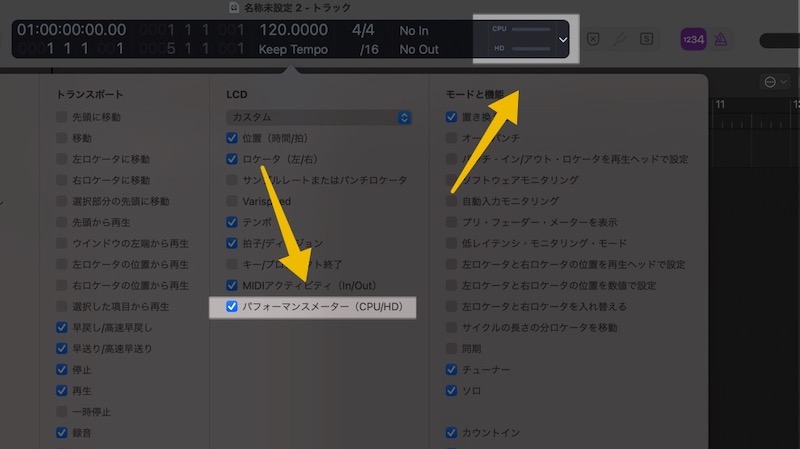
これで視覚的にMacにどれだけの負荷がかかっているのか、そしてハードディスクへのやり取りのデータ量もわかるようになります。警告が出るときはこのメーターがガッツリ反応していると思うのでわかりやすくなりますね。
▼メーターをダブルクリックすると別ウインドウでCPUの負荷がさらに視覚的になるのでLogic Proの挙動がおかしいなーって時は出しておくと便利。
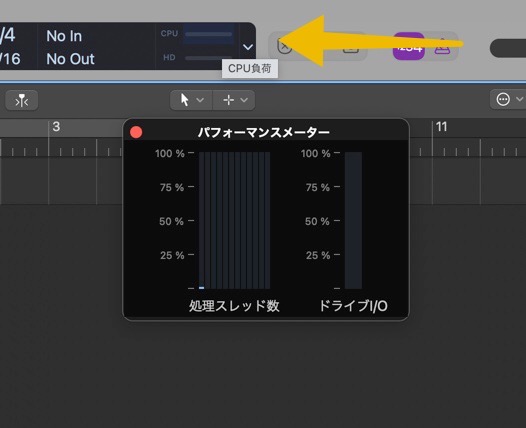
対処法その1:I/Oバッファサイズを大きくしてみよう
Logic Proの警告通り、I/O バッファサイズを大きくしてみるところからやってみようと思います。
▼【Logic Pro】→【環境設定】→【オーディオ】を選択します。
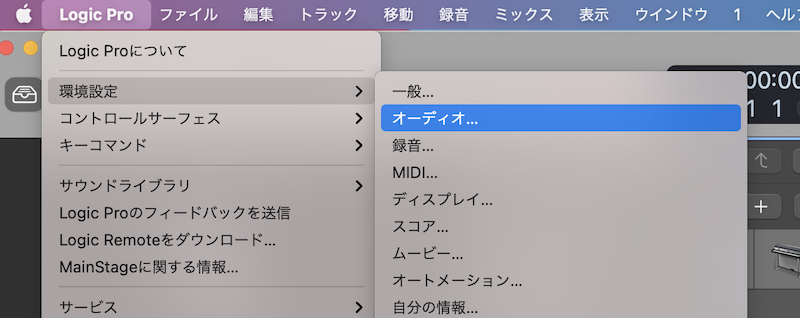
▼その中にある【I/Oバッファサイズ】を大きい数字(1024とか)にするとMacにかかる負荷を減らしてくれます。
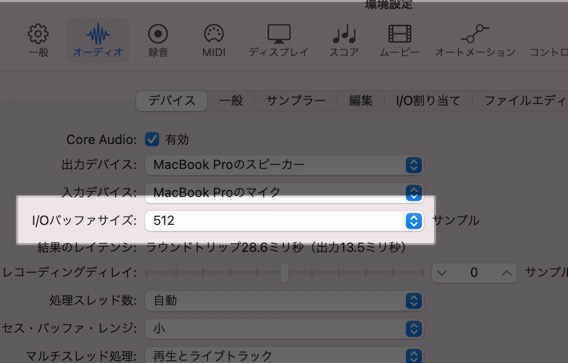
▼【プロセス・バッファ・レンジ】も合わせて大きくしておくとさらに負荷が小さくなります。
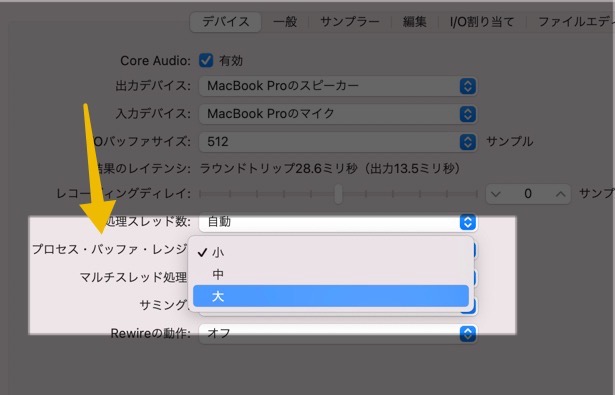
これでトラックを再生すること自体は負荷が少なくなります。「だったらずっとこのバッファサイズとかプロセスレンジあげときゃいいじゃん」ってなるんですけど、その代償として録音時にレイテンシ(遅延)が発生しやすくなります。
そうすると打ち込むときにタイミングがずれたりして、思った通りに動いてくれません。
レイテンシ(遅延)を避けるためにはバッファサイズを下げる必要があります。そのため録音時にはバッファサイズを下げ、レイテンシを防ぐようにしましょう。
あっけなかったんですけどこれで僕のMacでは過負荷が減り、通常通りの作業ができるようになりました。
対処法その2:編集の終わったMIDIトラックをオーディオ化しておく
オーディオトラックとMIDIトラックだとオーディオトラックの方がMacに負荷がかかりません。ですが、ソフトウェア音源(MIDI)をよく使う僕はどうしてもMacに負荷がかかりやすくなってしまいます。
完成したMIDIトラック(もう編集することがない場合)は最終的にオーディオトラックに変換して、できるだけMacの負荷を減らしておきましょう。
対処法その3:編集の終わったオーディオトラックをフリーズ化しておく
対処法その2で負荷の大きいMIDIトラックを「オーディオ化するのはちょっとな…またいじるかもしれないし…」とためらうようならフリーズ化をしておくと同じくらい負荷を減らすことができます。
フリーズ化するとデータの量は減らすことができますが、内容の編集などができなくなります。もし編集をする際にはまたフリーズを解除しなければならないので、トラック数が多い場合には手間が多くなってしまうかもしれません。
▼フリーズ機能についてはこちらをチェックしてみてください。
手軽に負荷を減らせる方法としてはおすすめです。
対処法その4:Macのシステムに負荷をかけない環境にする
Logic Pro Xで大きなプロジェクトファイルを再生できるように、Mac本体の方もできるだけ無駄な負荷を排除しておきましょう。
Logic Pro で使うシステムを構成する際は、以下のガイドラインを参考にしてください。
Logic Pro X のシステムオーバーロードの警告 – Apple サポート
Logic Pro を使う際は、ほかの App は終了しておいてください。
Mac には最大容量の RAM を搭載してください。特に、多数のプラグインや EXS24 サンプラーの複数のインスタンスをプロジェクトで扱うことが多い場合は、大容量の RAM が必要です。
トラック数の多いプロジェクトは、Mac のシステムドライブに保存する代わりに、ソリッドステートドライブ、Thunderbolt ドライブ、USB 3 ドライブなど、専用のハードドライブに保存してください。
プロジェクトで EXS24 mkII サンプラーのインスタンスを複数扱う場合は、EXS24 サンプル専用のハードドライブを用意してください。EXS24 で「仮想メモリ」オプションを使う場合は、常にこの専用ドライブを使ってください。
Logic Pro で使うハードドライブはすべて Mac OS 拡張 (HFS Plus) (ジャーナリング) でフォーマットしてください。
ちょっとややこしいこと言ってますが、とりあえず今の僕にできるのは
- Logic Pro を使う際は、ほかの App は終了しておいてください。
- トラック数の多いプロジェクトは、Mac のシステムドライブに保存する代わりに、ソリッドステートドライブ、Thunderbolt ドライブ、USB 3 ドライブなど、専用のハードドライブに保存してください。
これくらいですね。
▼Macのアプリはどうしてもこのブログを書きながらになるので、たくさんのアプリを起動してることが多いです。音楽を作る際はできるだけ無駄なアプリを閉じておく方が賢明ですね。
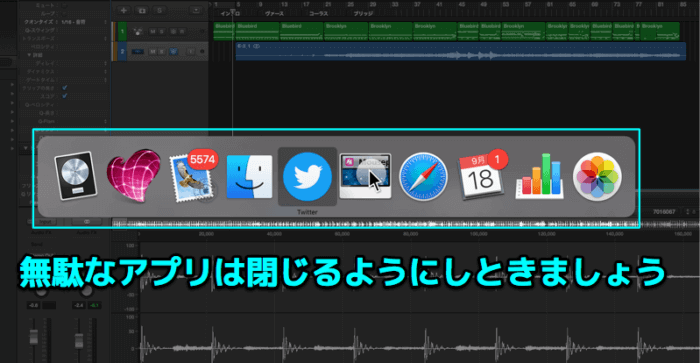
プロジェクトの保存先も高速転送が可能な外付けハードディスクなどに移しておくことで、Macの負荷を減らし過負荷・オーバーロードの危険性を下げてくれるようです。
外付けのSSDにデータを移動しておくとかなり早いし、Macに負荷をかけなくてもよさそうです。HDDでもいいですね。
状況に合わせて対処して快適なDTMを
幾つか対処法がありますが、初心者の僕でもできること・やったことをまとめてみました。
トラック数がそんなに多いわけではないなら、立ち上げている外部プラグインやエフェクトが重すぎたりするみたいです。環境や行っている編集によってもかなり過負荷になる状況は違うようなので、オーバーロードの警告が出たら試してみるといいと思います。