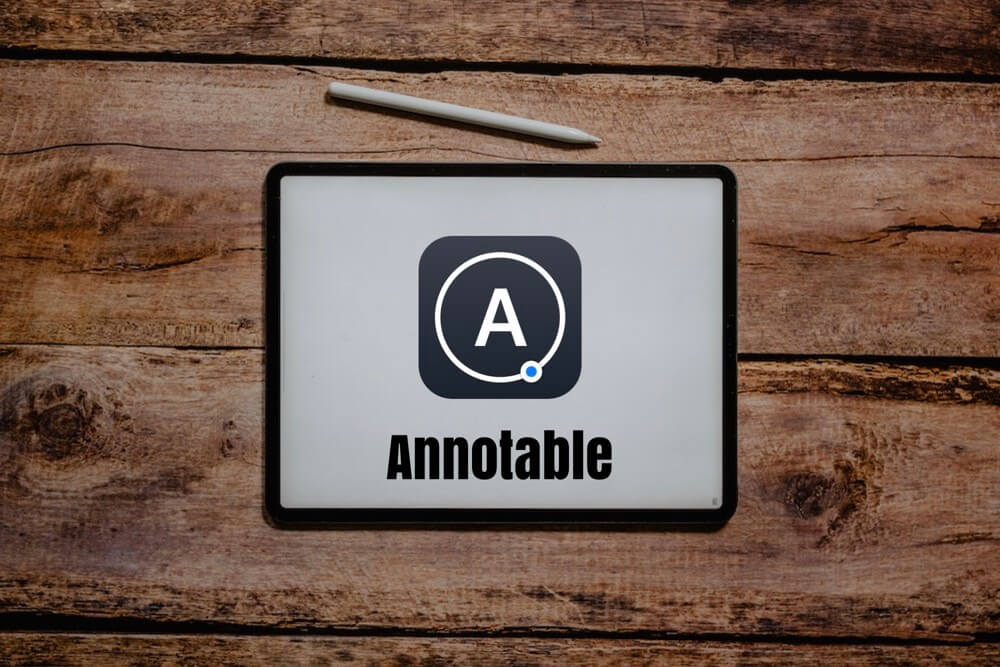SNSやブログなどで画像を使うことって多いですよね。 説明にテキストを入れたり、矢印やマーカー、ハイライトで注目させたり。時には見せたくないものにモザイクをかけたり…。
▼iPadにはApple Pencilがあるので、手書きでできる人はイラスト・スケッチアプリでやるのが手軽でいいと思います。レイヤーも使えるので画像を重ねたりも出来ますし。

ですが、
- 文字はテキスト入力でしたい
- 文字のハイライトやモザイクなどの画像処理がしたい
- 画像に統一感を持たせたい
などの理由から文字入れ・注釈アプリを使いたい人もいると思います。
そんな時に便利な注釈アプリが今回紹介するアプリ「Annotable」。究極の画像注釈アプリ、というだけあって、画像加工アプリはたくさんありますが、その中でもこれは一番の使い勝手だと思います。
これまでは無料のSkitchを使ってましたが、物足りないところがあったりしたので思い切って乗り換えました。
Skitchでも無料だし必要十分なんですがね…。
ですが、1つのジャンルで2つ以上のアプリを使うのがめんどくさいので、どうせならapp内課金があっても使いやすいものを選びたい。ということでこれが画像加工のメインアプリになりました。
そんな究極の注釈アプリ「Annotable」。その使い方をご紹介します。iPhone・iPad共通で使うことが出来ます。
目次
説明画像に最高な注釈アプリ「Annotable」の使い方
それではアプリの使い方を紹介していきます。加工するときはアプリから直接起動させてもいいし、写真アプリから”編集”や”共有”からでも加工が可能です。
▼いろんなメニューからアプリを立ち上げることが出来ます。
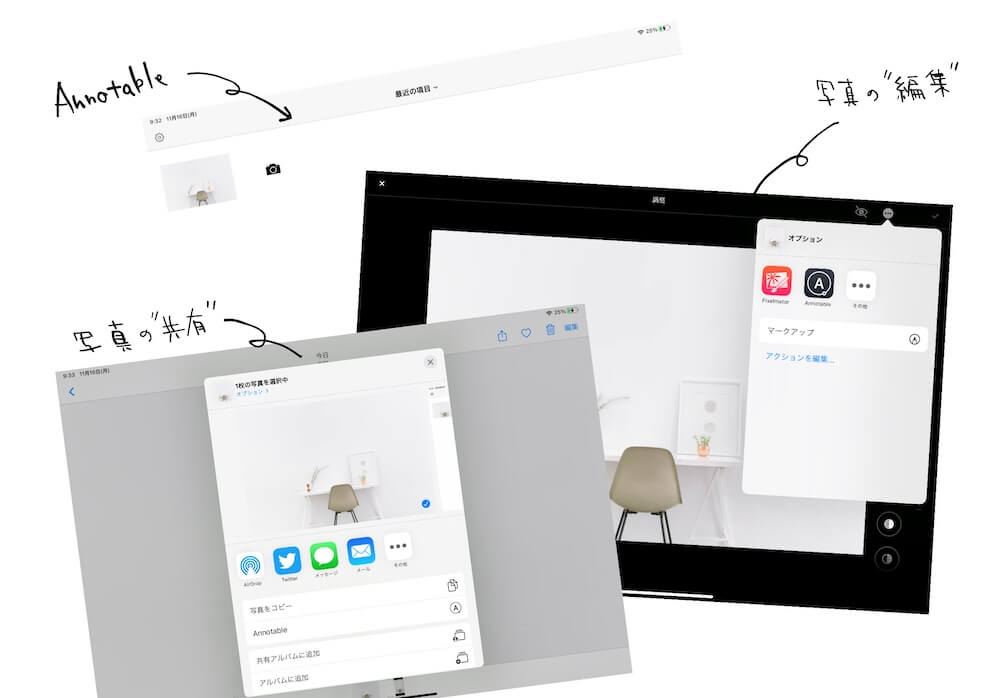
▼アプリを立ち上げると、わかりにくいですが右下の部分にツールボックスがあるのでそちらをタップします。
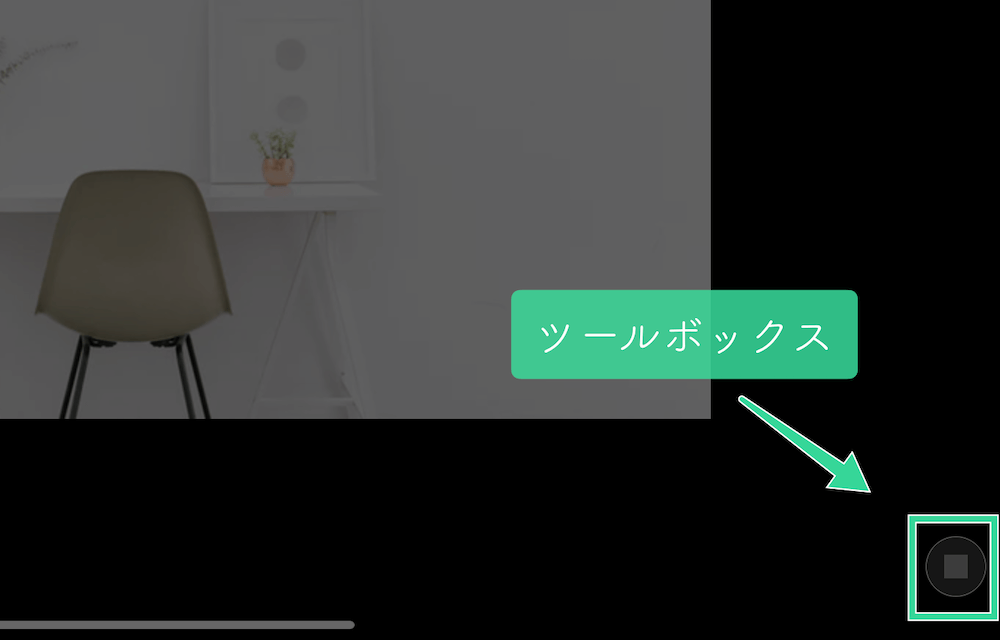
▼すると使えるツールが出てきます。アプリ一つで様々な加工が可能です。
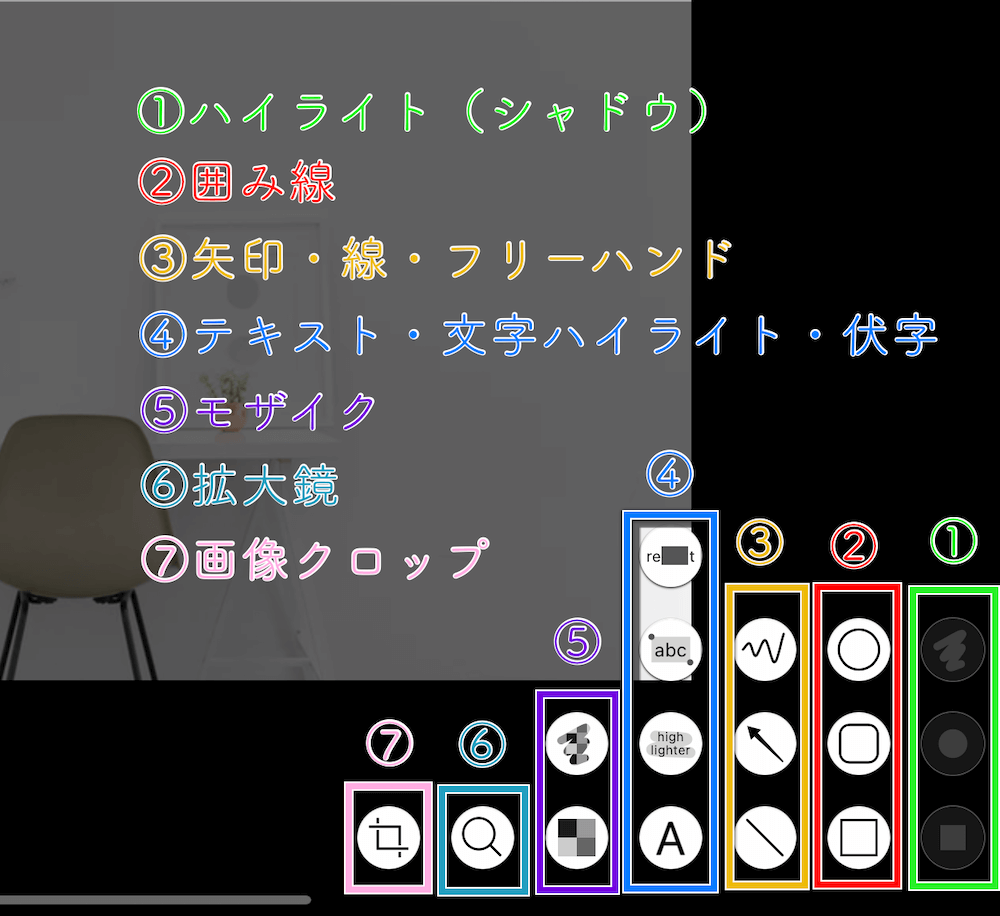
- ハイライト(シャドウつき)
- 囲み線(円形・角丸・四角)
- 矢印・線・フリーハンド
- テキスト・文字ハイライト・伏字
- モザイク
- 拡大鏡
- 画像サイズクロップ
と、こんな感じに機能満載です。これだけあればこのアプリ一つで画像を十分に装飾することが出来ます。
他の加工アプリだと文字入力だけとか、矢印だけとか、機能に制限があったので複数のアプリを使い分けてました。ですがこのアプリならブログの画像加工に必要な機能が全て入っています。
▼それぞれの機能を補助する形で左下に調節ツールがあります。こっちで文字や線の色・タイプなどを変更することが出来ます。
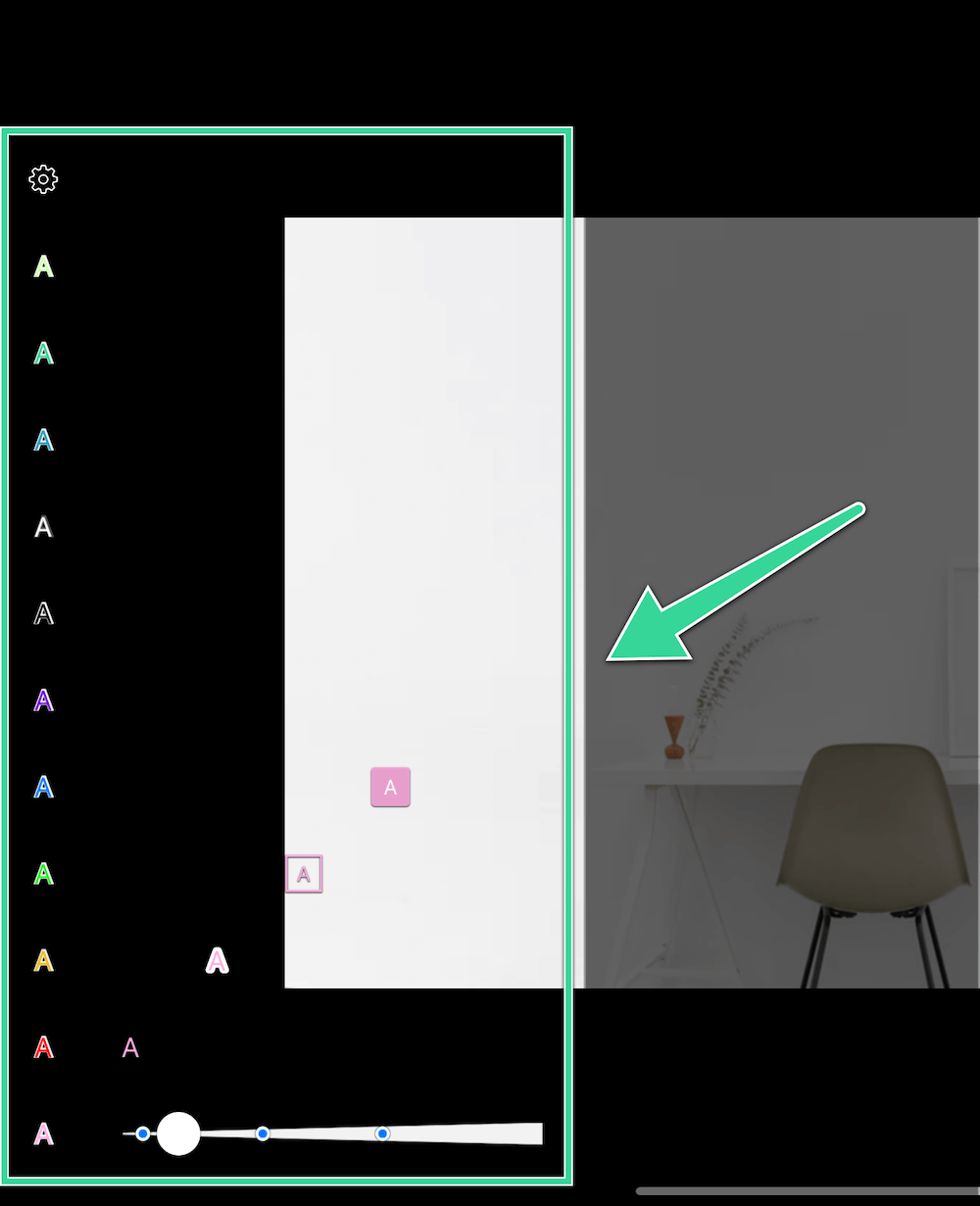
これらを組み合わせて直感的に加工することが出来ます。
iPhoneでもこのアプリは使えますが、画面サイズが小さいし指での操作になるのでApple Pencilが使えるiPadの方が使いやすいと思います。(iPhoneでも長押しの機能を使えば十分加工可能です)
それぞれの機能について詳しく解説していきますね。
ハイライト(シャドウつき)
囲んだところ以外にシャドウをかけて目立たせるハイライトです。説明等ではこれが一番使う機能ですね。
形はフリーハンド・丸・四角とありますが、基本的に四角だけで十分じゃないでしょうか?フリーハンドや丸は狙ったところにハイライトがつけづらかったりするので、四角メインが使いやすいです。
▼選択して任意の場所からドラッグすればオッケー。いくつでも追加でき、後で大きさも場所も変えられるので安心です。
囲み線(円形・角丸・四角)
色分けしたり、部分的に強調する時に使います。それだけだと背景色によっては目立ちにくいこともあるので、上記のハイライトと合わせて使うと効果的です。
▼こちらも後から大きさ・色などを変更可能なので失敗しても平気です。
矢印・線・フリーハンド
矢印は注目させたいところに自由に配置できるので、注釈アプリでは使いどころが多いツールです。
▼ハイライトや囲み線と使うとかなり目立つので、画像加工の際はかなり重宝すると思います。
矢印も種類が4種類。色もサイズも変更可能なので用途に合わせて使い分けると効果的です。
テキスト・文字ハイライト・伏字
Annotableはテキストも簡単に入力できます。フォントも豊富にダウンロードできるので好みの書体で入力が可能。
ハイライト・伏字機能は主にwebページやテキストが入っている画像に使います。自動的にテキストを認識してくれるので、綺麗に整形されるのでありがたい機能です。指で押す力を少し強めにすると失敗しにくいです。(テキストを検出できなかった場合はアラートが出ます)
PDFなどの書類でも使えるので、仕事面や文章の添削などでも使える機能です。(精度がもう少し高いといいんですが)
▼ブログ等で使うときは個人情報なども気になるところなのでこういう機能はありがたいですね。
テキスト入力も直感的にできるので使いやすいですね。
モザイク
他のアプリにはあまりない機能のモザイク。主に個人情報等の漏洩に使えますね。使う機会こそ少ないですが、少ないからこそ一つのアプリで完結したいところです。
▼使い方はハイライトと同じようにドラッグ。モザイクの形と大きさが選べるのでかけたいものによって選びましょう。
拡大鏡
小さい文字を大きく見せたい時、小さい文字に埋もれてしまっているテキストなどに注目させる時に使います。拡大することでそこに目が行くので、ハイライトなどと同じ効果を期待できます。
▼2〜4倍までの倍率で拡大できるので小さいものも大丈夫です(例が小さすぎました…)。
この機能も視覚的に分かりやすい機能なので、積極的に使っていきたいですね。
画像サイズクロップ
最後は定番の画像のサイズをクロップする機能。これは比較的にどのアプリでもありますし、なんならiPadやiPhone、Macの標準スクリーンショットでも可能なので特に珍しくはないはず。
▼直接書き込んだ画像をそのままリアルタイムにできるのは嬉しい。できるだけ少ないアプリで完結したい人にとっては嬉しい機能です。
欲を言えばアスペクト比が指定できたりすると使う用途によっては便利な気がしますが、ブログやSNSで使う分には必要十分だと思います。
究極の注釈アプリ「Annotable」まとめ
ブロガーされてる方ならいろんな画像アプリを試してきたと思いますが、現時点での注釈アプリとしてはかなり最強なんじゃないでしょうか?できないことがないといっても過言ではないので、これひとつで完結できますね。
一つ挙げるとしたらレイヤーの概念がないので、複数の画像を重ねてなどの作業は別のアプリでする必要があります。
僕はコンセプトというアプリで使う画像は作るので、このAnnotableとコンセプトで画像処理は完結できますね。
少ないアプリでシンプルに運用したいので、Annotableのような高機能なアプリはどんどん使っていきたいです。